How to get rid of the "Welcome" screen
You may have noticed that by default Windows Vista/7/2008 shows a completely black background when the "Welcome" screen stops. This is gone with FastTrack logon!
It uses the user's wallpaper as the background during login, so you will never see this black screen again.
Assuming you actually want to show your logon script, we need to set a registry key. This is not possible to do per-user on Windows 7,
which is why FastTrack logon cannot set it for you. New in Windows 7 is that all policy keys in the HKEY_CURRENT_USER hive are no longer
writable by the user, so we have set it with group polices. Follow this simple procedure:
- Download this Welcome Screen Policy file and place it in your %windir%/inf folder on your domain controller
- Open your group policies.
- On Windows 2003: Select User Configuration->Administrative Templates (see screenshot further down).
- On Windows 2008: Select User Configuration->Policies->Administrative Templates (see screenshot further down).
- Right-click the selected "Administrative Templates" item and select "Add/Remove Templates".
- Click "Add" Button and select the "CustomWelcomeScreen.adm" you just downloaded.
- Your new policy will appear under "Logon Welcome Screen" under Administrative Templates item. On Windows 2008, the new folder is located under a folder named "Classic Administrative Templates (ADM)". Screenshots of both are available further down.
- Select "Disable Welcome Screen" and select "Enable" as shown below.
- Click "OK" - your clients will now show your prelogon script.
Windows 2008 Domain Controller
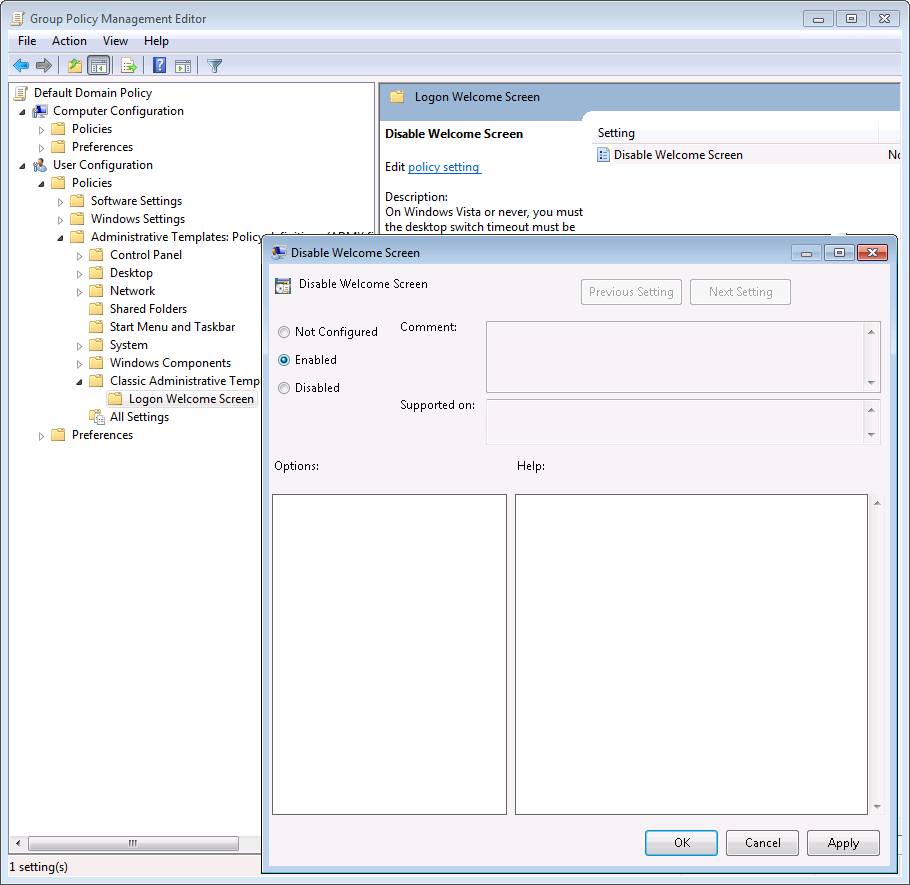
Windows 2003 Domain Controller
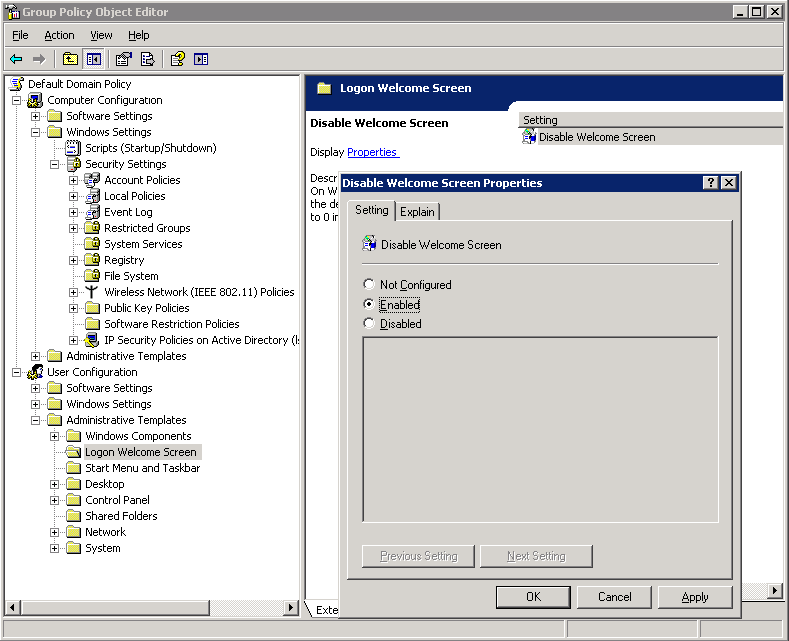
You can freely enable and disable it to show or hide you logon script. All it essentially does is writing a DWORD 0 to
SOFTWARE\Microsoft\Windows\CurrentVersion\Policies\System\DelayedDesktopSwitchTimeout under HKEY_CURRENT_USER. If you have another preferred
way of setting this value under HKEY_CURRENT_USER or HKEY_LOCAL_MACHINE, you can do it that way, but be aware that neither key is writable on
Windows 7 in the users' context.
If you are not familiar with FastTrack based logon scripts, please refer to
this page
for more information.