Terminology
SkyBox is the name of a cloud service that we make available to you through your FastTrack Automation Studio licensing,
which you access at
www.skyboxinventory.com.
There is no additional cost to use SkyBox as long as your executing computers are licensed and within maintenance period.
SkyBox consists of two services: Cloud Inventory and Cloud Jobs. The Inventory service can be used without using
Jobs, but not the other way around, because Jobs use inventory data to filter Job executions.
The inventory part of SkyBox has its own documentation page
here.
You can opt to install your own SkyBox server on your own network instead of using our cloud service.
This is explained further down this page. This matrix shows which features are available in which edition
of FastTrack Automation Studio.
| |
Cloud Inventory
Edition |
Enterprise
Edition |
Platinum
Edition |
| Hardware inventory |
 |
 |
 |
| Software inventory |
 |
 |
 |
| Geographical tracking |
 |
 |
 |
| Custom inventory information from clients |
 |
 |
 |
| Ability to create and execute scripts |
 |
 |
 |
| Cloud jobs |
 |
 |
 |
| Push MSI files to clients using Cloud Job |
 |
 |
 |
| SkyBox server on own network |
 |
 |
 |
| Log events centrally (requires own server) |
 |
 |
 |
Setting up a client
A SkyBox client is a small program that must be installed on clients in order to enable it to upload inventory data
and to receive jobs. Go to the Home Screen, select "Cloud Jobs" and click "Build Client".
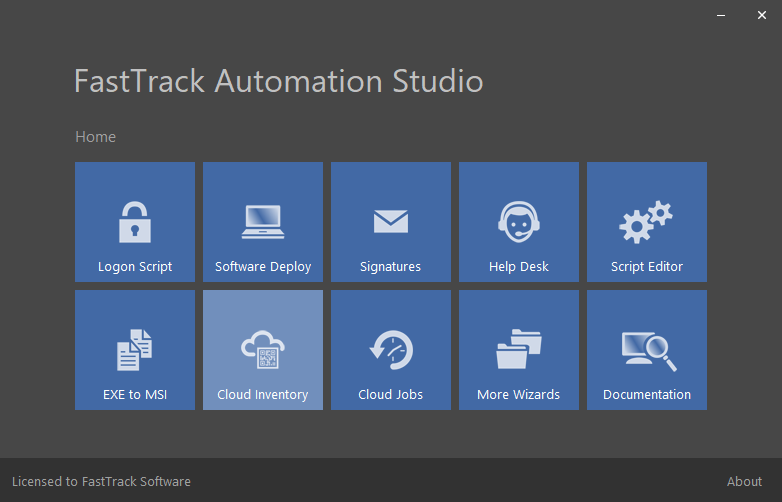
This will start a straight-forward wizard that will generate an MSI (or exe) file. This file will automatically include
identification of your SkyBox account, which is why you need to click through a wizard, instead of just installing a standard MSI file.
If you click the "Inventory" icon in the Home Screen, you will see something called an "Inventory Client".
This is actually the same wizard, but by default, it has not pre-selected the option to include cloud jobs.
Once your MSI file has been generated, you can distribute it. This could be through Group Policies (see below),
by manually installing it on clients, or by other means.
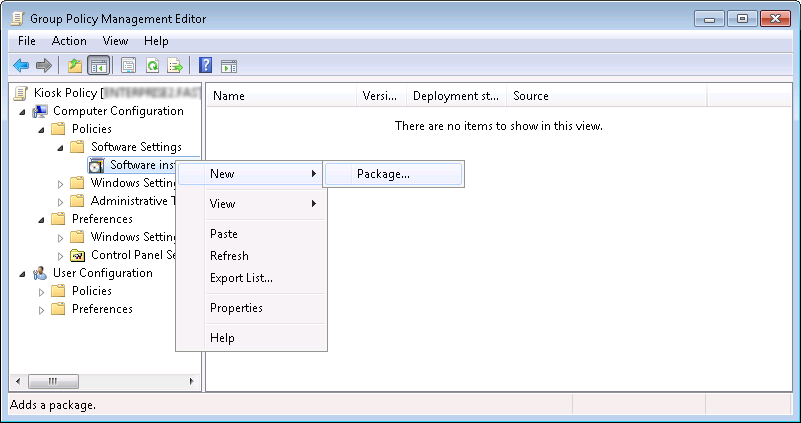
Cloud Management
Once you have the client in place, you can see your inventory, which can be started using the "Access My Cloud Server" icon in the
Home Screen - or just go to
www.skyboxinventory.com and log on.
If you are using a trial, the logon happens automatically. Once you are licensed, you will receive log on credentials
as part of your purchase. Locate the tab
"Cloud Jobs"; the other tabs will show inventory information. You can publish an MSI file or an Outlook signature, but the
real power is the ability to publish a FastTrack Automation Studio script that runs as a system task or a user task.
The script can be any script that you have created on an administrator computer using FastTrack Automation Studio and its more than 1500 commands.
Once you have validated the script to work as intended, you can just drop it in your cloud job bin for distribution.
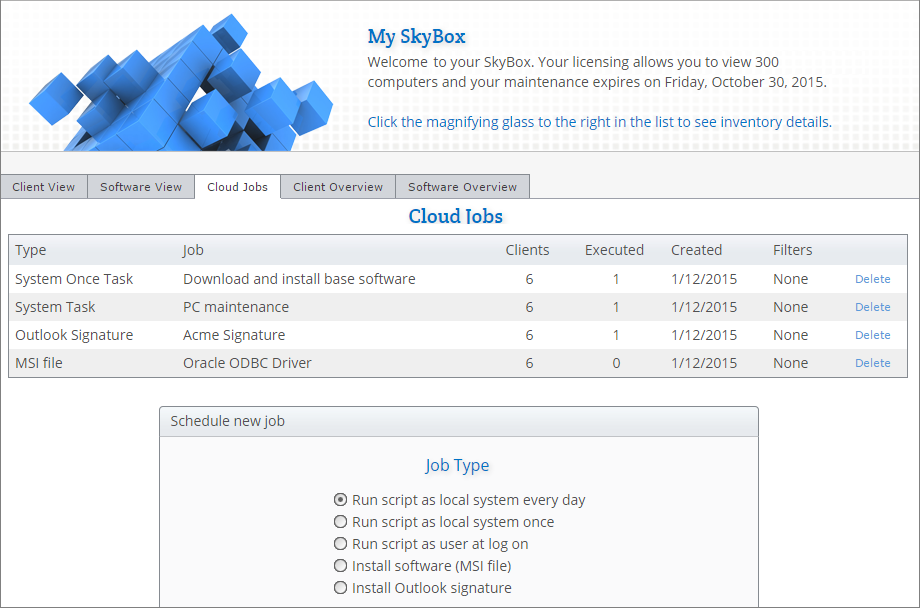
You can see in the "Executed" column, how many clients have received the job. You can also click any one client
in the inventory and under inventory details select the cloud jobs tab. This shows you, which jobs have hit
this client and when.
Here we clicked "details" on a computer named "FastTrack" and we can see, which jobs have been executed and when.
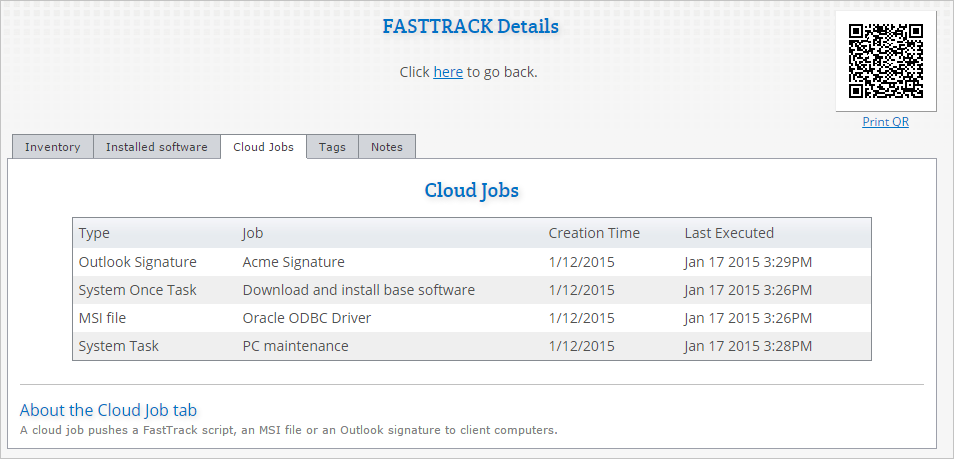
Filters
When you create a new job, a filter section is available, which allows you to
decide which jobs to run (or NOT run) on certain computers or for certain users.
You can filter on:
- Onsite. Only execute, when the computer is onsite or not. "Onsite" is determined by testing, if the computer can reach the Active Directory at the time of execution.
- One computer only. This list is a drop-down list of all computers in your inventory.
- Computer type. With this filter, you can select from all, only desktops or only portables.
- Computer domain
- Computer group. This filter lets you select from all groups that any computer in the inventory is member of in your Active Directory. Clients have cached this information to the cloud, while on the company network.
- Computer organizational unit. This filter shows a list of all OUs that any computer in the inventory is located in.
- Operating system. This list is a drop-down list of all operating systems in the inventory by its name.
- Operating system type. This filter lets you select all, only workstations or only servers.
- User group. This filter lets you select from all user groups that users from inventoried computers are member of.
- User organizational unit. This filter shows a list of all OUs that any user in the inventory is located in.
- City, region and country. This allows you to only execute the job in a certain country for example.
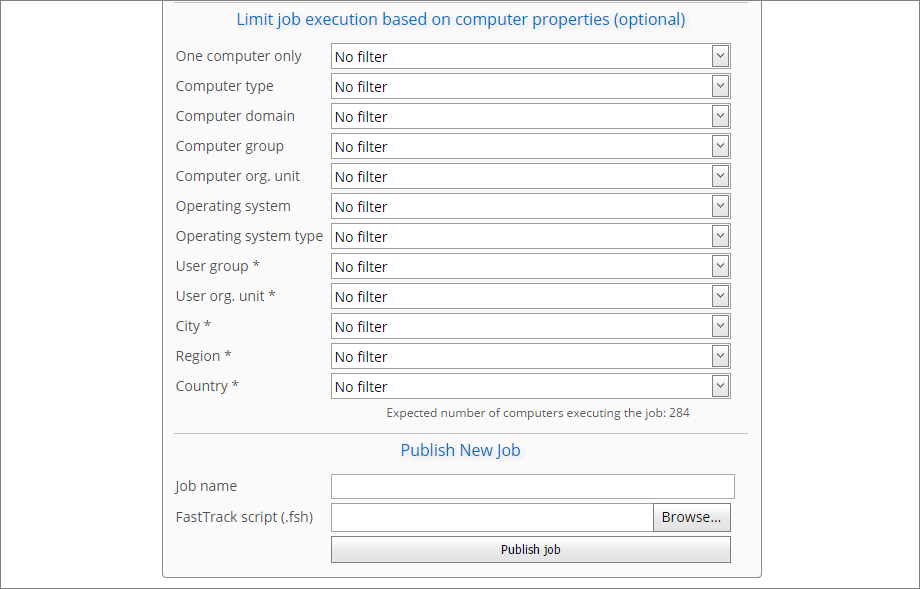
How information is collected
You may wonder how it's possible to distribute based on Active Directory information, when the jobs are in the cloud and
many clients are off the corporate network. The reason this works is because when a computer is on the network, it will collect Active
Directory information about itself and cache locally. When inventory information is then collected by the SkyBox Client,
it will use this cached information to upload data. When a client uploads information off the network, it will also upload
cached Active Directory information. So when you click the "Computer group" filter dropdown, it will show a total list of all
computer groups that all clients are members of. This means it is
not a full list of groups from your Active Directory;
in effect, it is a list of groups that at least one client is a member of.
How jobs are initiated
The drawing below shows how cloud jobs are triggered on clients.
Web requests are regular port 80 http requests and are very small.
Files that are downloaded are also cached, so for example an Outlook Signature is only
downloaded once per user per computer. This also means that if the computer does not have internet access, jobs
still execute from the local cache. When a job is removed from the web site, it is also removed on clients.
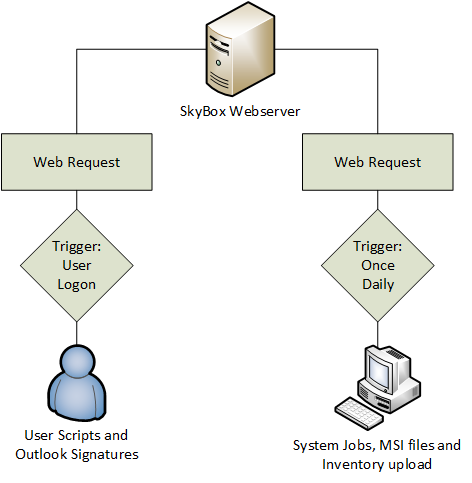
Private server on your own network
If your company has issues using cloud services, or your MSI packages are too large to push for
bandwidth reasons, you can opt to install a SkyBox server on your own network or an external
web server that your control. Then you use the same codebase that we use on our cloud servers.
The SkyBox server is "just" a regular Internet Information Services (IIS) web site and a
SQL Server database. Whether it is exposed over the internet or only on your local network is up to you. If you choose the latter,
jobs will just run off the local cache, when computers are off the corporate network and inventory information is
only updated, when computers are on the corporate network.
If you look at the Home Screen screenshot at the top, you will see that it has an option called "Set Up
local Cloud server". Select this option to set up a SkyBox server on your own network. This
is explained in more detail on
this page.
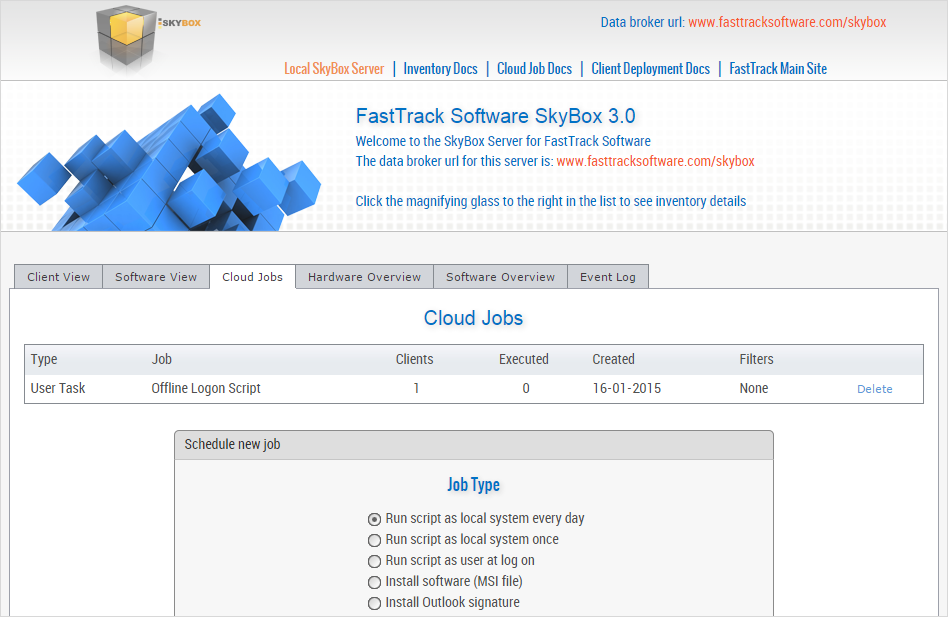
Testing a new task
If your cloud job is critical, you can publish it first using the "One Computer Only" filter to make initial verification.
And then once verified, it can be pushed to all clients.
Testing an Outlook signature or "user at log on" job
Simply log on to a computer that has the SkyBox Client installed and the job is executed.
Testing a system or MSI job
Once the SkyBox Client is installed, it will immediately download pending tasks as part of the installation process.
However, to test a new task, you can set up the task online and then on a client, locate Scheduled Tasks in the
control panel and manually start the task "SkyBox Client", as shown below.
If the download and execution of jobs did not happen as expected, check the event log on the client for details.
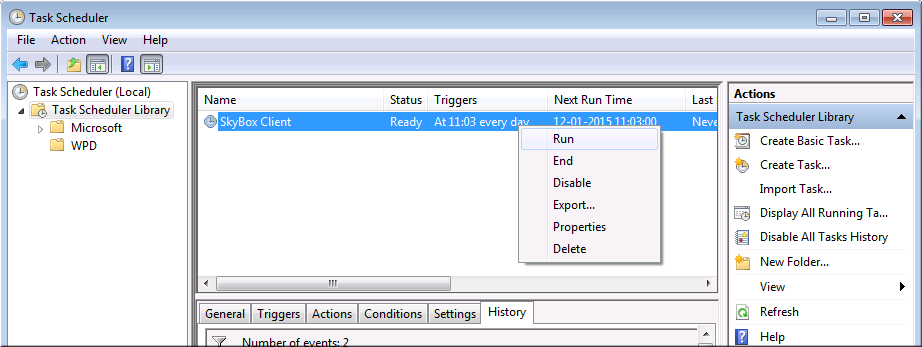
Bandwidth considerations
When you publish a script or an Outlook signature, there is nothing to be considered in terms of bandwidth, because it is only your small
script or small Word or RTF document that needs to be downloaded. These files are also cached locally, so a client will only download a file once.
If you use the MSI option, there are things to consider though.
There is a limitation on MSI files from our cloud servers, simply to avoid you accidentally flooding your own network
because every client has to download a big file off the internet. Let's say you publish an MSI file
of 100 megabytes and you have 1000 clients that are on your local network. Then your clients will need to download 100 gigabytes of data using your
internet connection. Instead of doing this, you should generally place your
installation files on a local web server and publish a simple script instead - or install a local SkyBox server.
An Adobe Reader script that downloads from your server could look like this
(replace www.acme.com with the name of your own web server).
Note that it must be published as a system job running once, not running every day.
DownloadFile http://www.acme.com/Adobe.msi,[TempDir]\Adobe.msi
InstallMSI [TempDir]\Adobe.msi
DeleteFile [TempDir]\Adobe.msi
The above example was a system job running once (an MSI job is also a system job running once).
An example of a system job running daily could be a backup job that can be published to a group of servers, as shown below.
Set BackupFolder = C:\DBBackup
MakeDir C:\DBBackup
ExecSQL "BACKUP
DATABASE AcmeMusic TO DISK = N'C:\DBBackup\AcmeMusic.bak'",.\sqlexpress
ExecSQL "BACKUP
DATABASE AcmeTravel TO DISK = N'C:\DBBackup\AcmeTravel.bak'",.\sqlexpress
A user job is a job that executes any time a user logs on. The Outlook job is actually also a user job.
A user job could look like this below that sets Microsoft Office information and deletes undesired
files from the user's profile. Note that if you have set up a
FastTrack Logon Script,
you would normally just use the same script lines there instead. However, a logon script of course only runs on the company network.
If you have many off-site computers or computers outside the domain, this might be a good solution as an offline
logon script. A scenario could be that you have computers in a domain and
others that are not. Then you could publish an off-line logon script and filter to execute only on computers that do not belong to
a domain.
WriteRegistry HKCU\Software\Microsoft\Office\Common\UserInfo\UserInitials,[UserName]
WriteRegistry HKCU\Software\Microsoft\Office\Common\UserInfo\UserName,[UserFullName]
WriteRegistry HKCU\Software\Microsoft\Office\Common\UserInfo\Company,Acme
Corp
DeleteSubFiles [UserProfileDir],*.mp3,*.avi,*.mpg,*.wmv