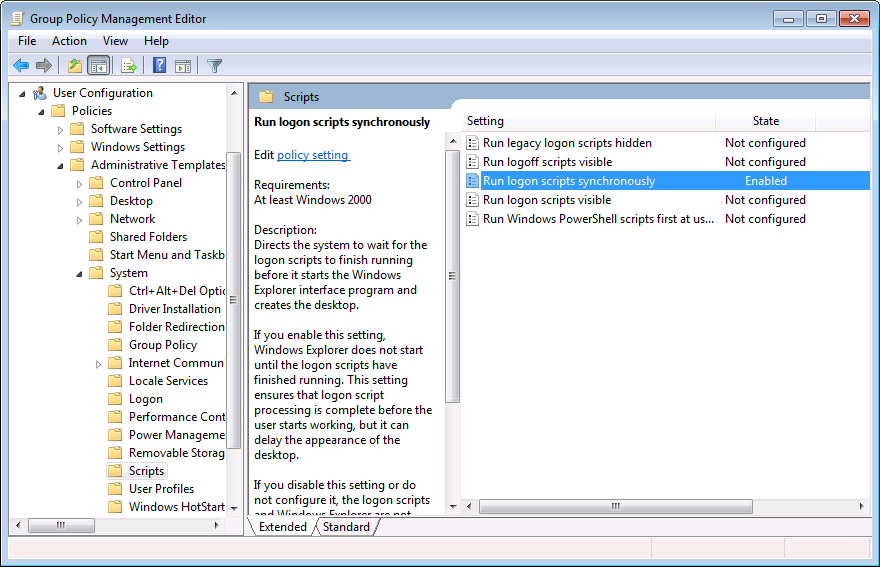Setting up Folder Redirection
You can generally set up folder redirection in two ways - either from a script or from the Logon Script Builder, as shown below.
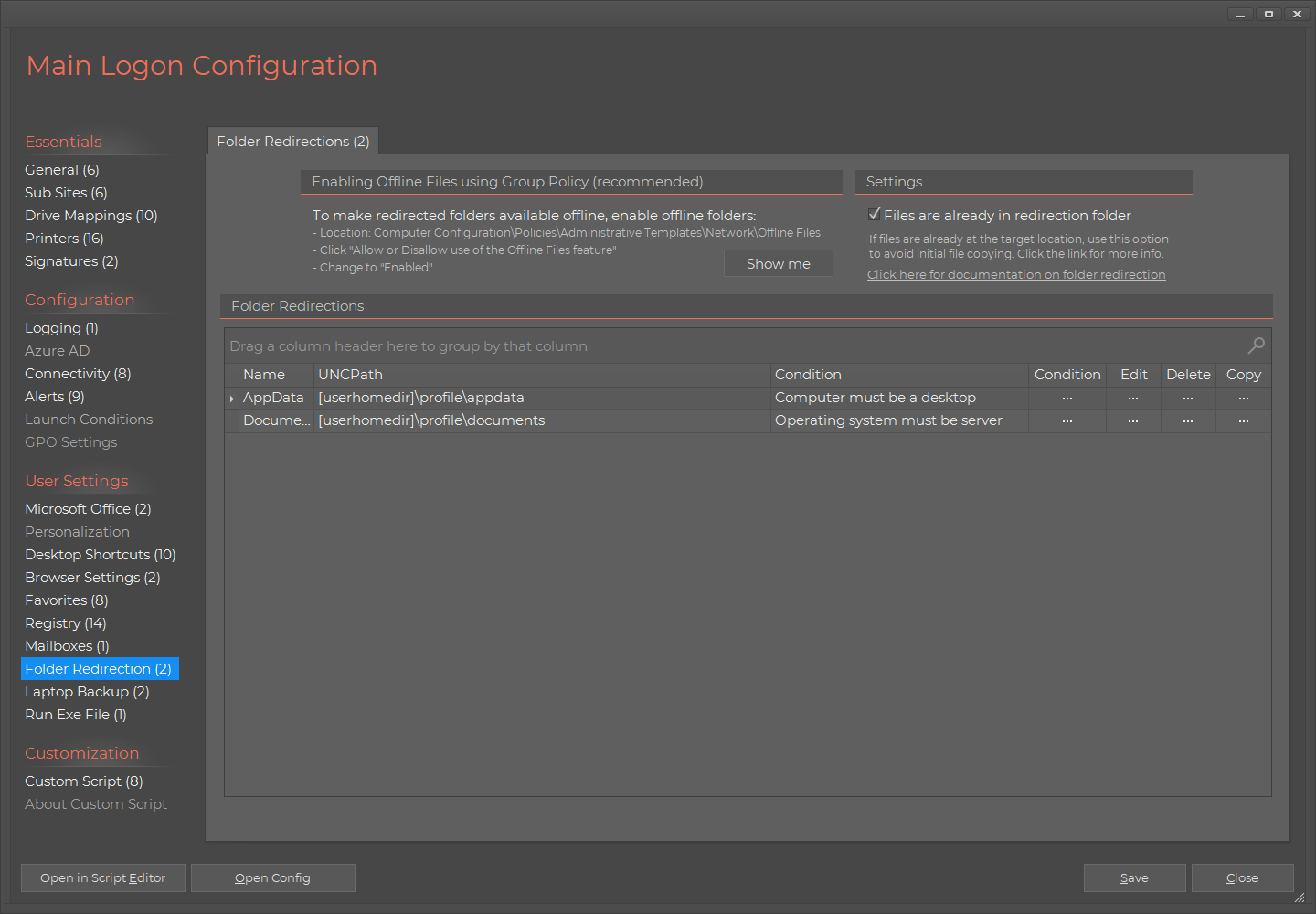
The way you add a Folder Redirection is that you press "Add new". This will pop-up the script builder. If you were
using the Folder Redirection commands in the Script Editor, you would see the same pop-up using the script builder.
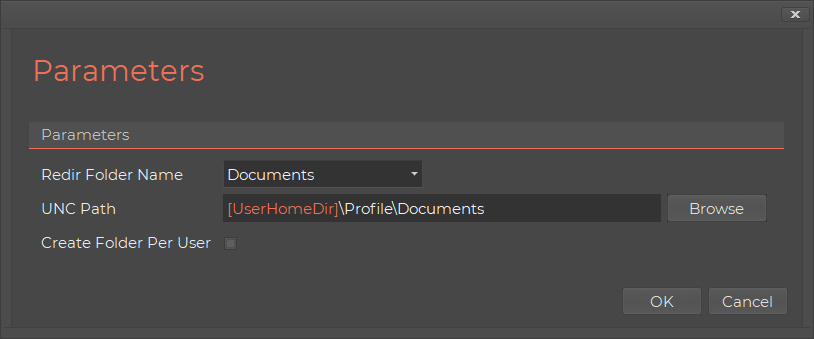
Here you say what folder you want to redirect and the UNC path it should reside on. Note that you can use all
FastTrack's functions, such as the "UserHomeDir" function. To see all functions, press the "Insert Function" button
at the bottom. Using the "Create Folder Per User" checkmark will add the user's name to the UNC path. This should
only be used, if the UNC path is a shared location. Generally,
it it recommended to use the user's home directory
to avoid privacy issues, because if a shared location is used, you would either have to pre-create the folders to make sure that users cannot browse
their way to other user's folders. Or you would have to add permissions from time to time, as new users (and thereby new folders) appear.
Once the path is decided, a pop-up will be shown to add a condition. This pop-up exists in all lists of the Logon Script
Builder to add a condition. This is where you have higher control than using Group Policy. You can add a condition to
only use Folder Redirection on desktops for example (which as pre-selected). With Group Policy, you could not do this unless you had all your laptops
or desktops in seperate OUs.
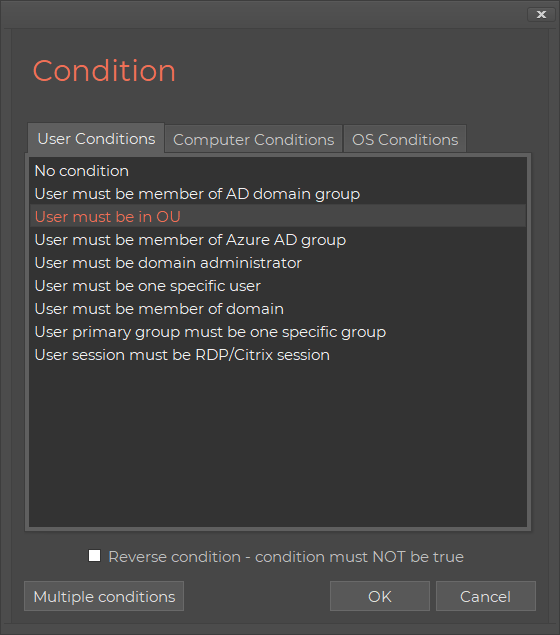
Generally be very careful testing before putting Folder Redirection into production.
One way to test is to first use the "User must be one specific user" condition and test with one user only, and then change the condition, when testing is complete.
What happens at logon
Once you have set up Folder Redirection, a series of steps will happen at first subsequent logon for users.
This is not entirely the same way it works with Group Policies. Let's say the documents folder is redirected
to the user's home path:
- Nothing happens, if the Folder Redirection is successfully in place already. The way you can check this, is to use properties in the Windows Explorer and see, where the folder points to.
- Documents are copied the first time to the redirected target folder (using the CopyDir command, see here for details).
- If the copy is successful, the folder on the computer is renamed to .old, to make sure you have a backup. For example C:\Users\AcmeUser\Documents would now be renamed to C:\Users\AcmeUser\Documents.old. If the source folder is locked or the copy cannot be completed, the process is aborted and no damage is done.
- Folder Redirection is set in the system to point to the home drive folder, as the copy process was completed successfully.
- Offline folders are attempted to be started. If you have not enabled offline folder with GPO, nothing happens.
- The target folder is added to offline folders, if it is started and enabled. If you have enabled and started offline folders for desktops, it will also be added for those.
Laptops and tablets
When you add a new Folder Redirection, you will notice that the "Desktop" condition is pre-selected. This is because you should consider, if
Folder Redirection is the right solution for non-desktops. You should consider, if a better solution is to only use it for desktops (that are
always on the LAN) and then use the "Laptop Backup" feature of the Logon Script Builder instead.
Script Editor
When using the Logon Script Builder, it will build a script for you. If you are using the Script Editor, you can manually
write a script and use the same commands. The commands available for Folder Redirection are:
SetUserFolderRedirection, RestoreUserFolderRedirection, SetSystemFolderRedirection and RestoreSystemFolderRedirection.
You can also control Offline Folders using these commands: EnableOfflineFolders, DisableOfflineFolders, AddOfflineFolder, RemoveOfflineFolder and OfflineSyncFolder.
Recommended Group policy setting
You should generally enable the "Run logon script synchronously" group policy setting, when using Folder Redirection.
This is to make sure that there are no folder locks performing the procedure above.