Deployment options
Please refer to the
signature design page for details on how to design the signature template itself.
Once the signature template is satisfactory, select the "Deploy Outlook Signature" submenu in the "Signatures" menu, which brings
up a wizard to generate a deployment package.
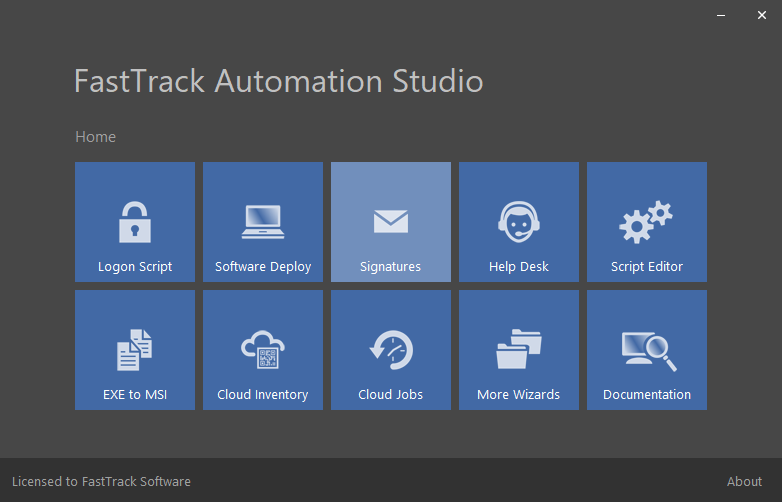
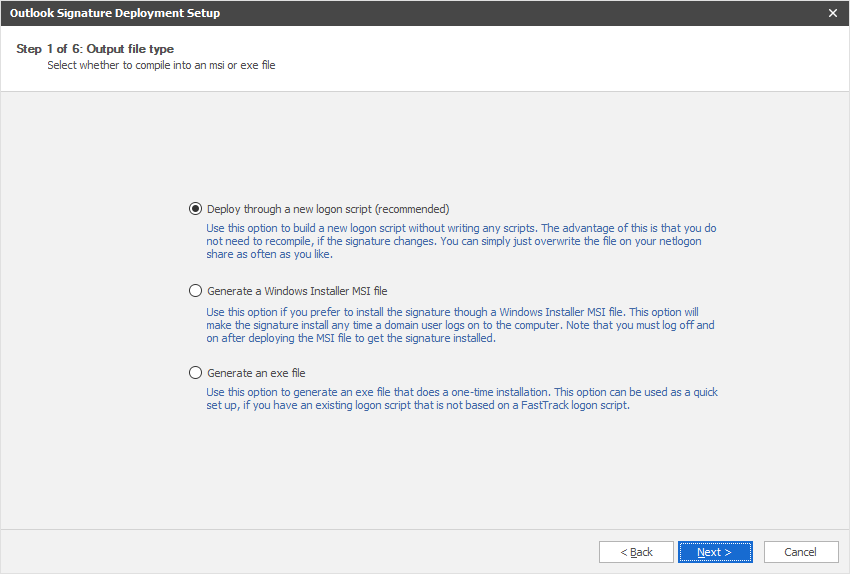
The wizard offers three options to deploy a signature:
- Logon Script (recommended): This basically moves you to the Logon Script Builder. Refer to www.fasttracklogon.com for details.
The reason this is the recommended way is that you do not need to redeploy to update signatures. You can simply replace the signature template file on netlogon
or point to a network location, where someone from marketing can update the signature. Also, it is easier to control multiple signatures, because you can simply
add any number of signatures and set conditions, such as group membership or OU of the user.
- MSI file: Generate an MSI file to deploy for example through group policies. Documentation on deploying through group policies can be found here.
Note that when you use the MSI option, the signature is installed, when users log on. This means that when you install the MSI for testing, you must log off and on to get the signature installed.
If you need to use multiple signatures, you need to build a number of MSI packages and deploy to relevant OUs.
- Exe file: Generate an exe file to either let users execute manually - or to execute unattended from an existing logon script.
If you need to use multiple signatures, you need to build multiple exe files and control the rules yourself, for example based on group membership.
- Cloud job: You can also deploy using a Cloud Job, which is explained here. This option should only be preferred, if cloud jobs are already set up and used for other purposes.
Logon Script Builder
The Signatures page of the Logon Script Builder is looks like the image below. The next section goes through the MSI and Exe options in detail.
The biggest advantages of the Logon Script approach are that you can create lists of signatures and add conditions, such as user group membership
or Organizational Unit and you also do not need to redeployment packages every time a signature is updated.
The Logon Script Builder option is not available in the Outlook edition. You need the Enterprise edition to use this deployment feature.
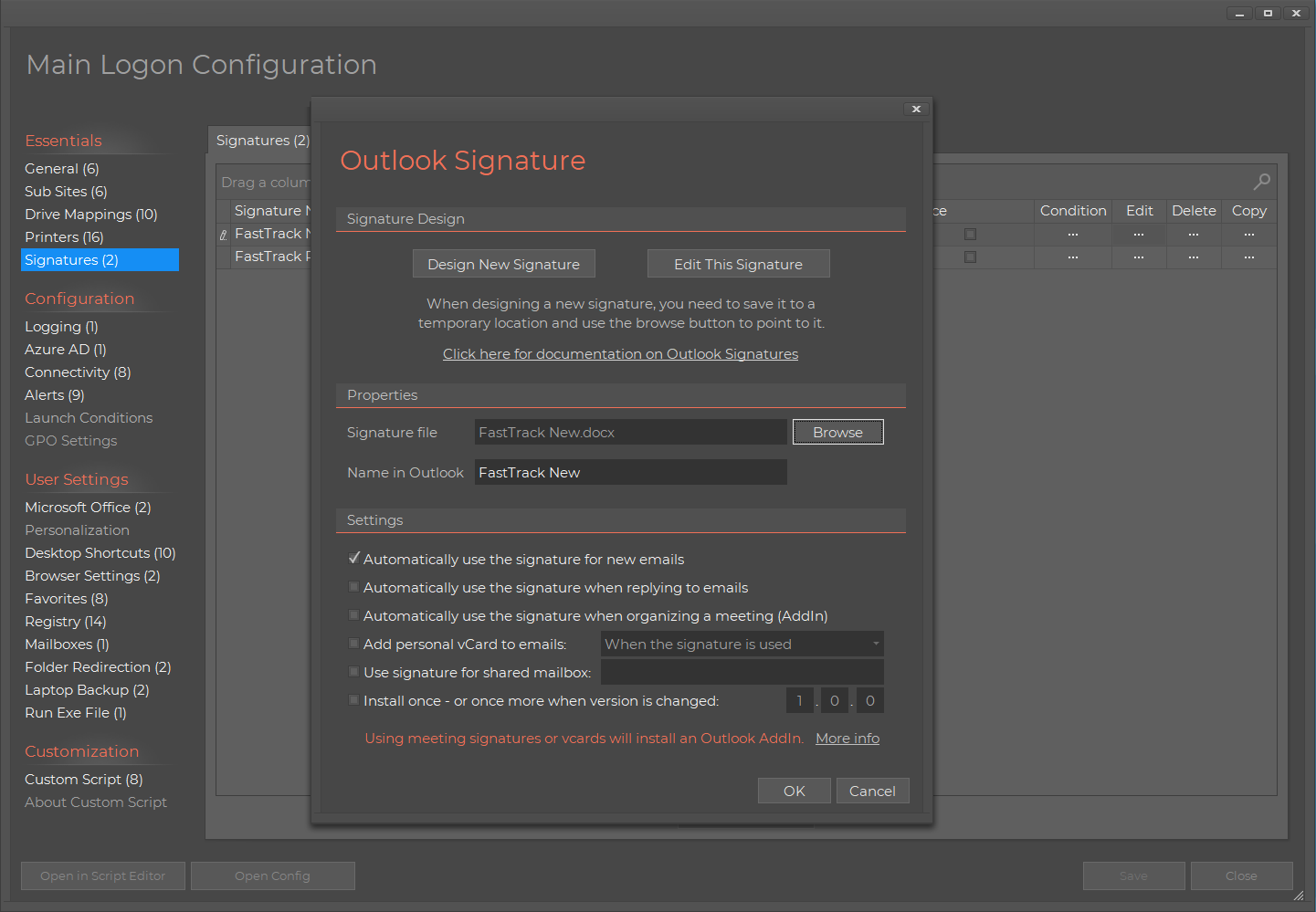
MSI/Exe file deployment settings
If you chose the MSI or Exe file deployment option, you will be presented with an options page to set the same properties that you can set in the Logon Script builder.
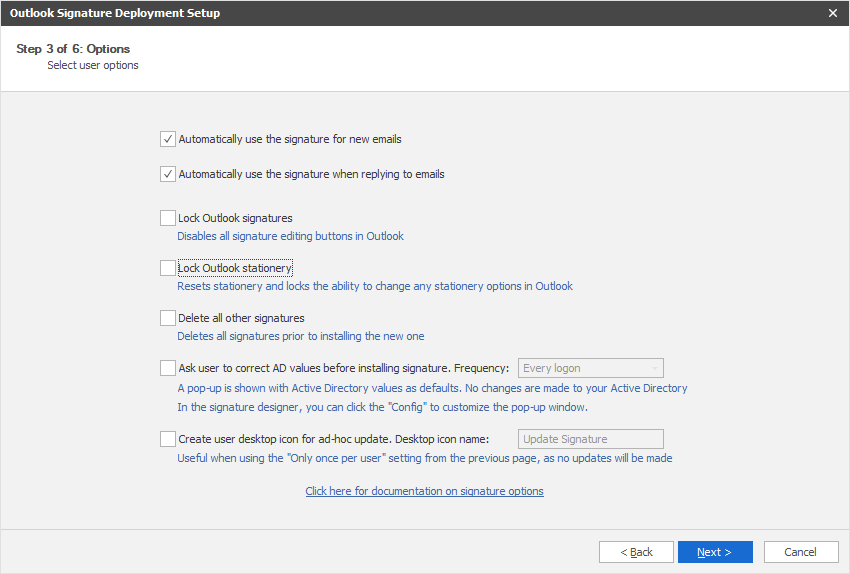
- Automatically use for new emails: This sets the signature as default for new emails.
- Automatically use for when replying: This sets the signature as default when replying to emails.
- Delete all other signatures: Deletes all existing signatures for all accounts, before installing the new signature.
- Create desktop icon: This installs a desktop icon for the user to get the signature installed again. This option would only make sense, when the "Only once per user" option was selected, as the signature only gets installed once per user. Then the desktop icon can be used to correct or reset the signature.
- Lock Outlook stationery: This locks all stationery options in Outlook.
- Lock Outlook signatures: This locks all buttons in the signature designer in Outlook. This means that the user cannot change the signature, so you should only use this option, if you are 100% sure that the information in the signature is correct for all employees - or if you are using the correction option (next bullet).
- Ask user to correct Active Directory values: This does NOT change your Active Directory. What it means is that before installing a signature, the signature file is scanned for used fields and then a form is shown (see picture below), prefilled with Active Directory information. This allows the user to edit the data before the signature is installed. If you combine this with the locking, you in effect make sure that the design is locked, but users can change Active Directory values. The pop-up form for correcting Active Directory data could look like the below. The default data is from the Active Directory and the signature file used name, title, phone and email fields.
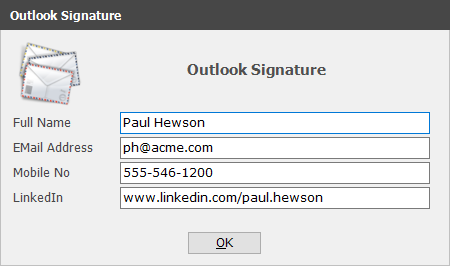
Which edition do I need?
Generally, we would advise to deploy through a logon script, which requires the Enterprise edition. The biggest advantages of doing that
are that you do not need to redeploy every time a signature needs a change and you can use conditions. Here is a matrix of features:
| |
Outlook Edition |
Enterprise |
| Signature designer |
 |
 |
| Azure AD / Office 365 support |
 |
 |
| Install Once/Every time |
 |
 |
| Exe/msi deploy option |
 |
 |
| Set signature for new and reply emails |
 |
 |
| Ask user to correct AD info before install |
 |
 |
| Create desktop icon to re-install |
 |
 |
| Install multiple signatures |
 |
 |
| Logon script deployment |
 |
 |
| Lock signatures |
 |
 |
| Lock stationery |
 |
 |
| Delete all other signatures |
 |
 |
| Install to multiple exchange mailboxes |
 |
 |
| Install Exchange profile |
 |
 |
| All Enterprise features |
 |
 |
| Network banners |
 |
 |
Other points of interest
You can also use FastTrack to configure Outlook profiles, back up PST files and log accounts mapped by users in Outlook.
Refer to the general Outlook page
here for more information.