Disclaimer
Please note that if you deploy the free version of AVG, you are responsible for checking whether you fulfill the current conditions
to use it for your purpose or not.
Repackaging
The first step is to start the EXE-to-MSI wizard (also known as Deployment Package Wizard). Simply start the "EXE to MSI" icon on the Home screen.
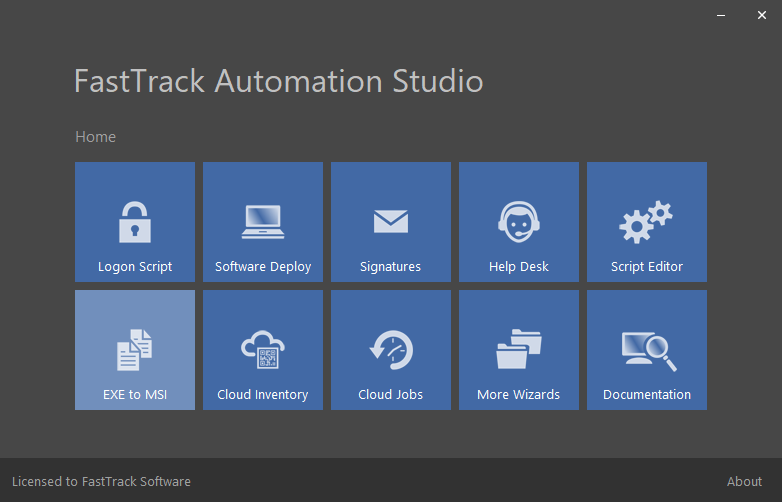
On the second page of the wizard, the type of output package must be selected. Here we must select AVG in the list.
There are templates for TeamViewer, Avast, AVG, MalwareBytes and Microsoft Security Essentials, but you can repack any type of installation using the top
two options; see instructions for this further down this page. The templates are
basically just extended versions of the generic EXE-to-MSI, which is the first option in the list.
The current setup file must be downloaded from
http://free.avg.com.
Click the free download link to get the current setup files. The downloaded file is named "avg_free_stb_all_2014_4744.exe"
or similar. Place this exe file in the directory that you specify as the setup file directory.
The wizard will look for an exe file starting with "avg_" in this directory.
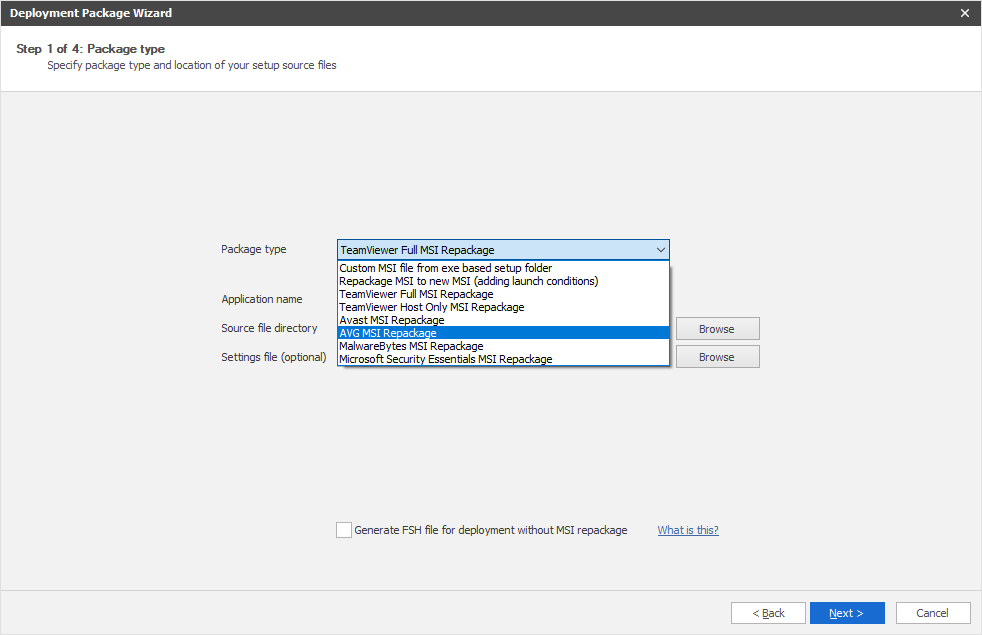
Convert to MSI or not?
At this point you need to decide, how to deploy AVG. You have two options. One is to continue
the wizard and you end up with an MSI file. The other options is to use the checkmark at the bottom.
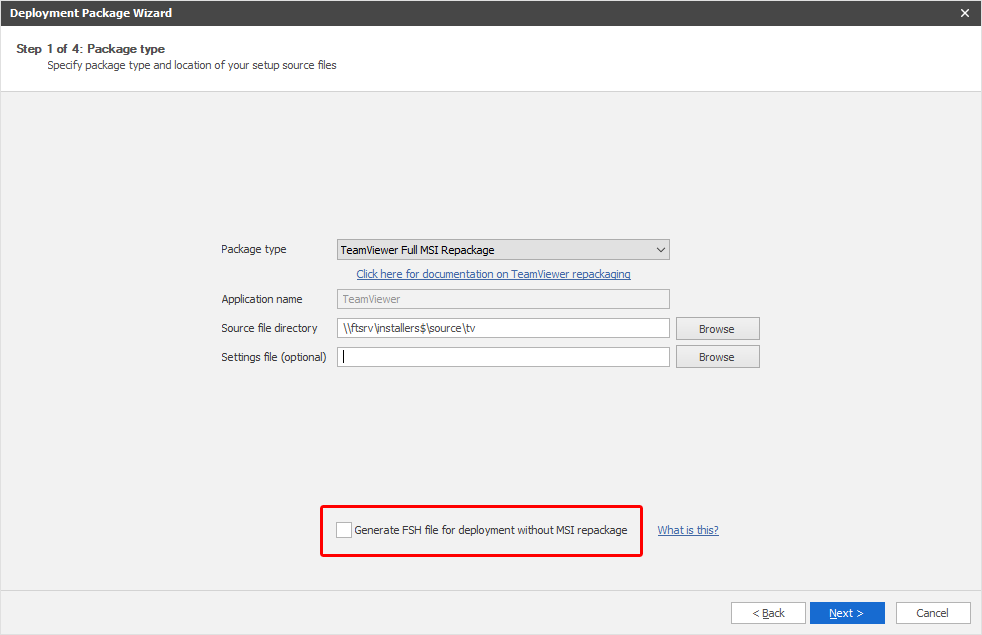
FastTrack Automation Studio can actually deploy software without a central management system. If you tick
the checkmark, the wizard will save the generated script files instead in the folder, where you have
the AVG setup file. Then you can click the "Software Deploy" icon in the Home Screen and simply
point to the script file instead using the "Add FSH" button shown in the screenshot below.
Refer to
this page
for more information on automated software deployments.
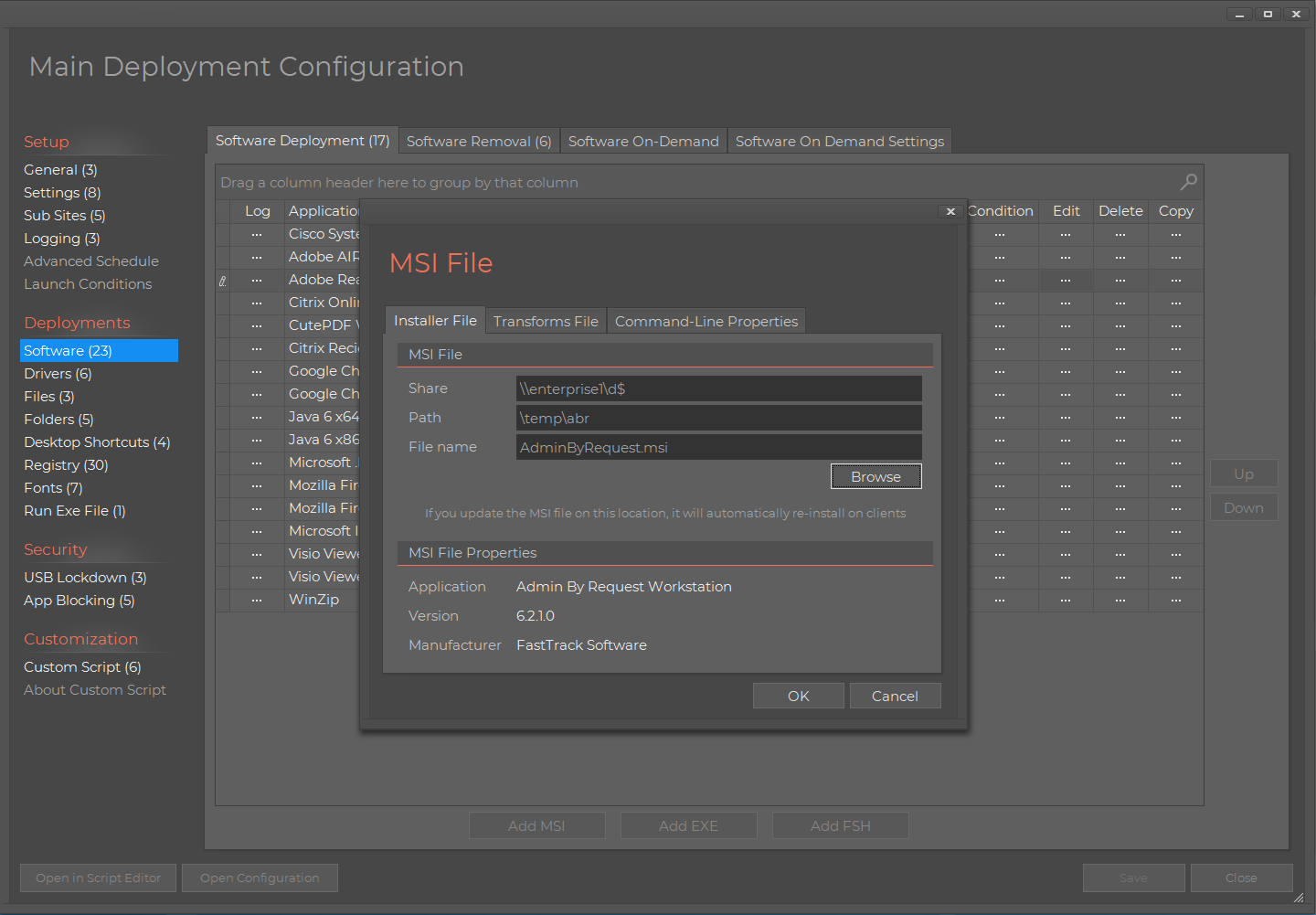
MSI repackaging
Clicking next will show launch condition options. These options allows you to prevent installation of AVG on certain computers,
such as servers. This means that you can deploy the package to an entire OU or container in your Active Directory
with Group Policies and avoid having it install on for example servers and virtual machines.
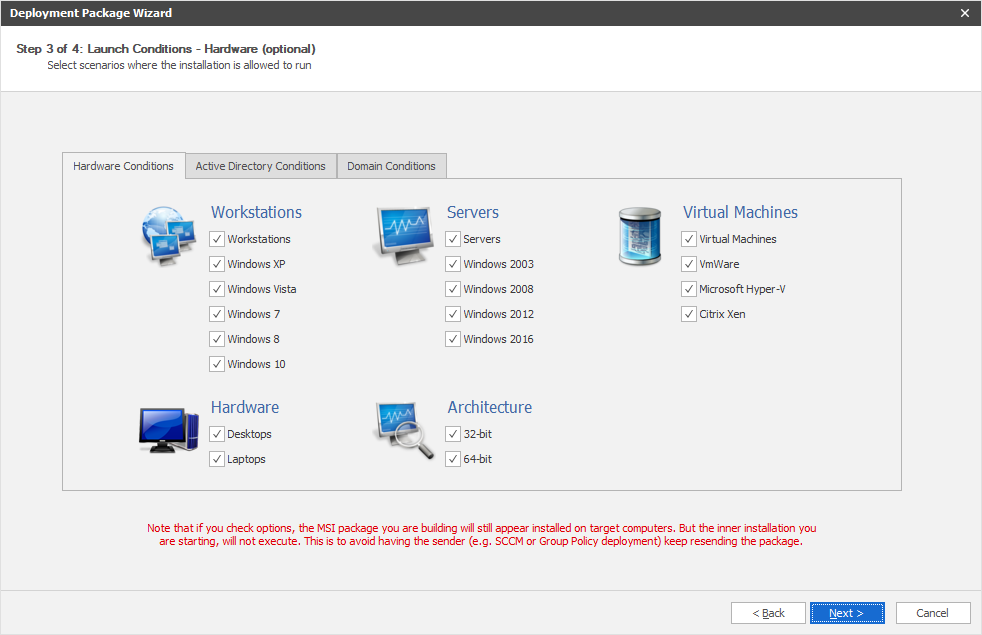
The first page lets you block on hardware and operating system. The second launch condition page lets you block based on
Active Directory information:
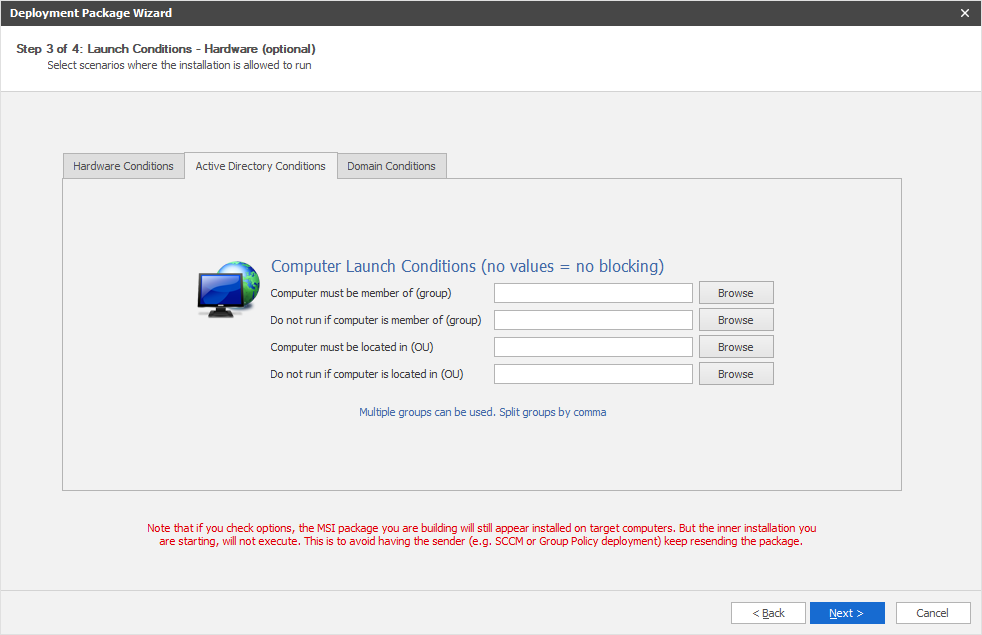
To understand how launch conditions can actually work with Group Policies, we have to look at what the wizard does.
There are generally four scenarios to create MSI files with FastTrack Automation Studio, as shown below.
What we are doing here is using the option to the left. The MSI that wraps around the AVG setup file is always
installed, but it does not do anything other than register as an program in the Windows programs list,
if it hits a launch condition blocking. This means that from the point
view of Group Policies or SCCM, the installation is always successful and will therefore not
try to resend the MSI file. This is why there was also an option on the first page to use a setup MSI file inside the controller MSI,
because then you can let the controller MSI always install, but only install the setup MSI on certain conditions,
essentially allowing you to deploy all your software to all computers using Group Policies.

Clicking next in the wizard after launch conditions will ask you for name of the output MSI file. This is the controller MSI
file that contains the AVG installer. When successful, the complete page is shown. Notice how it displays a script that
you can open in the Script Editor and edit. Essentially the wizard does nothing more than compile this script and your
AVG setup file as an MSI file. If you are not happy with the installation script or your need to expand it with,
say licensing information, you can just open and edit the template script in the Script Editor and save
it to the same folder as the AVG setup file. You are now using the third box in the
drawing above, where you build your own custom MSI package. This is explained in a more detail at the bottom.
Note that if you used launch conditions, you will see that conditions were inserted at the top of the script, which
is why it is a good idea to let the wizard create a template script, in case you need to extend or modify the functionality.
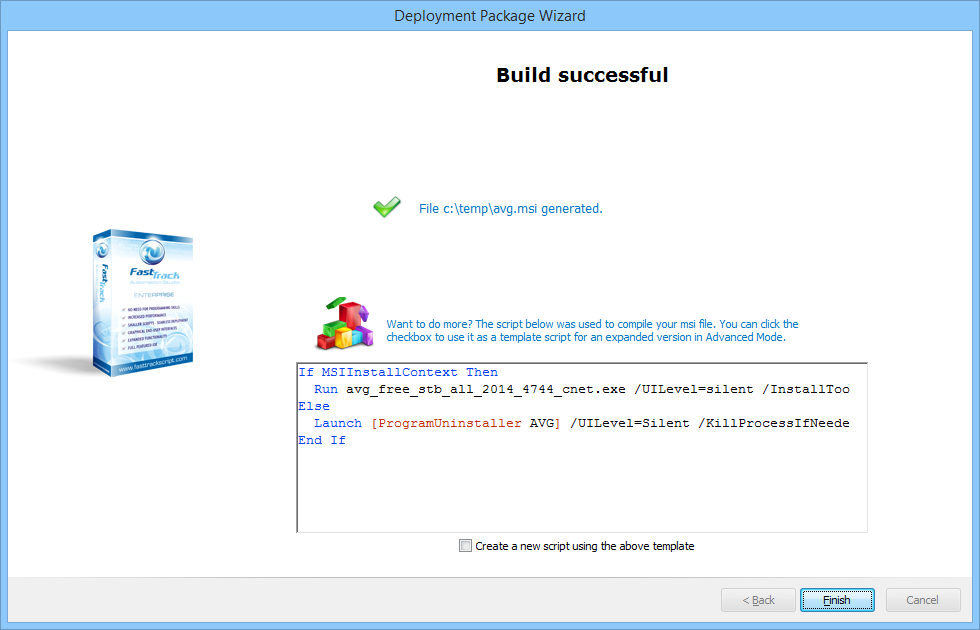
That's it! You now have an MSI file that will install AVG unattended,
which you can now assign as a software installation to Group Policy (see screenshots below).
As a general principle for Group Policy MSI deployment, you should check the
uninstall option, to make sure that your MSI file will uninstall on all machines,
if you remove the GPO MSI package.
Note that after successful MSI installation, AVG will continue to install components in the background
for a couple of minutes, before the installation is complete and the user interface will show up.
Note that if you are using a trial version of FastTrack Automation Studio, the package will only deploy to 5 computers,
as this is what the trial edition allows - the rest will behave similar to launch conditions,
where the setup exe is not executed.
Similar articles exist for
TeamViewer,
MalwareBytes,
Avast and
Microsoft Security Essentials (click the links to see documentation).
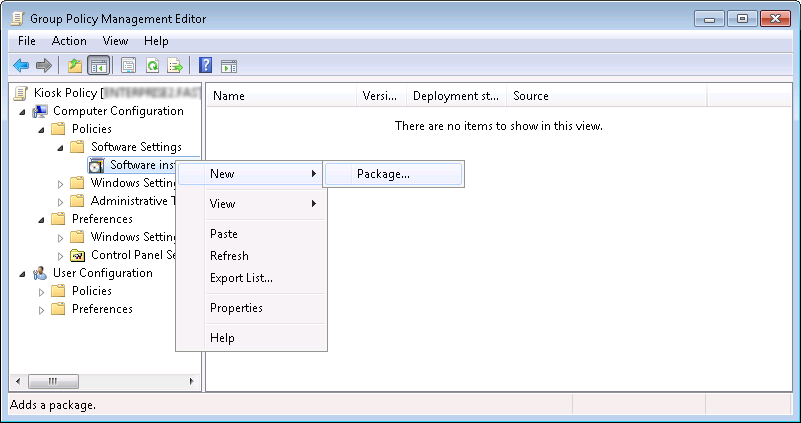
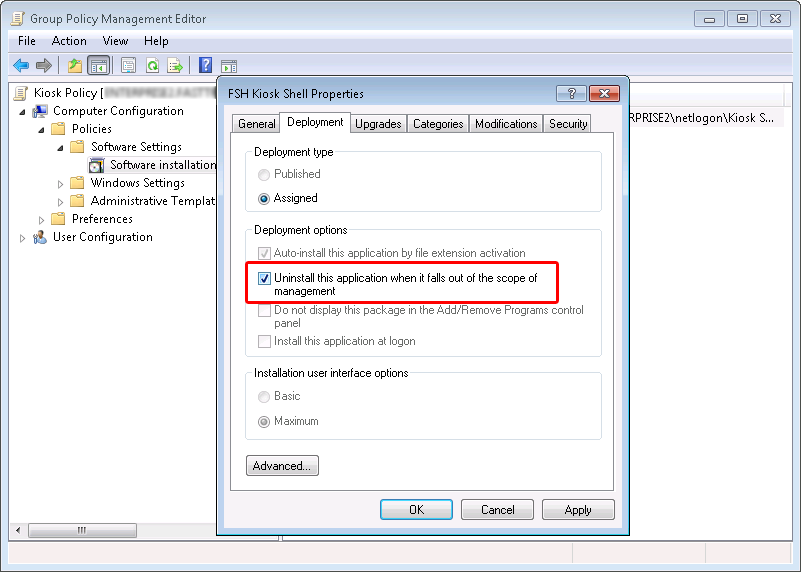
Expanding the script
If you need to modify or expand the script generated by the wizard, you must check the "Create a new script
using the above template" on the last page of the wizard and save it to the same folder as your AVG setup exe file.
Once you have modified the script to your needs, you must use the "Compile to MSI" option in the top menu.

The MSI generation wizard will open, as shown below.
Make sure that you check both "Include additional files from my project folder inside the MSI file" and
"Defer installation". When you get to the page
to select additional files inside the MSI file, make sure to check your AVG setup exe file.
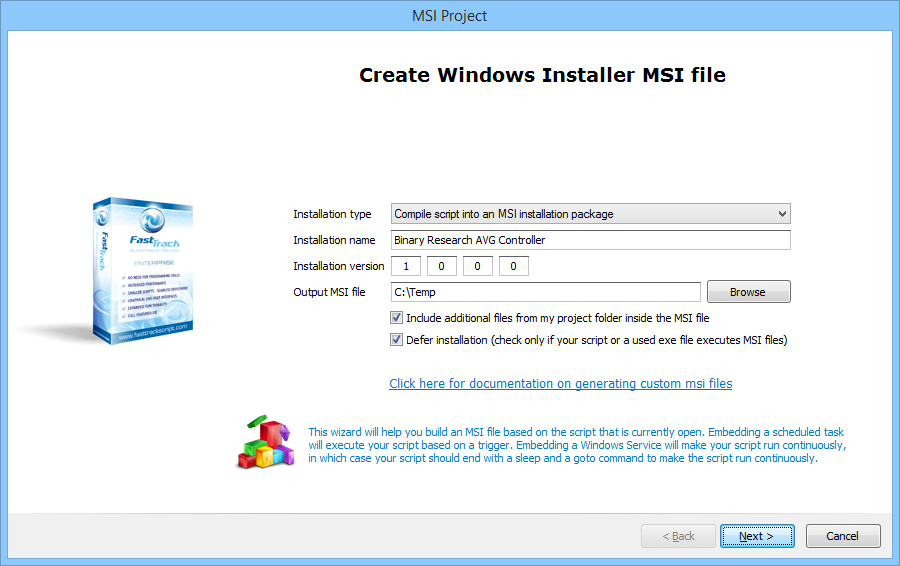
Uninstallers
If you checked the "Remove other Anvi-Virus products before install" checkmark in the wizard, the script will automatically uninstall
AVG, MalwareBytes, Sophos and Security Essentials before running a new installation. The was this works is that a script snippet is
included in the generated script. It uses the command "UninstallProgram" for these four products, which extracts the uninstall string
for the product and then additional unattended switches are appended to it. If you need to uninstall more products, you can use the
UninstallProgram command (in a custom compilation as explained in the previous section), but you will need to Google unattended uninstall
switches, if the program stops and ask for information during uninstall. The example below is for MalwareBytes, where three additional
switches ensures that there is no user interface and no questions. If the product is not installed, UninstallProgram does nothing. You
can specify the whole name from the Windows programs list, or a left part such as using just "AVG" to ensure that it catches both
AVG 2013 and AVG 2014.
UninstallProgram MalwareBytes,/VERYSILENT /SUPPRESSMSGBOXES /NORESTART
If you need to uninstall Avast or Norton, you need to download uninstall utils from their web sites and include these in your custom compilation,
as explained above. For most other Anti-Virus products, the method above using the UninstallProgram command is sufficient for a successful unattended uninstall.