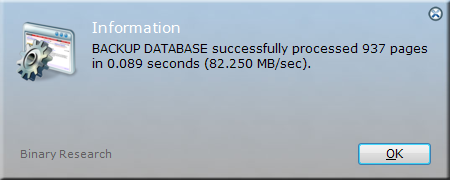Executing external programs
This page sums up the basics of starting an external application/program from a script.
To execute an external application, there are basically two versions: Run and Launch.
The difference between them is that Run waits for the application to finish and
Launch will just spawn the application and continue script execution. Run and Launch come
in slightly different variations:
|
Run / Launch
|
Executes an application.
|
|
RunElevated / LaunchElevated
|
Elevates UAC privileges, if needed, and executes an application.
|
|
RunHidden / LaunchHidden
|
Executes an application and hides the application window.
|
|
RunMax / LaunchMax
|
Executes an application and maximized the application window.
|
|
RunMin / LaunchMin
|
Executes an application and minimizes the application window.
|
|
RunScript / LaunchScript
|
Executes a FastTrack script.
|
|
RunScriptElevated / LaunchScriptElevated
|
Elevates UAC privileges, if needed, and executes a FastTrack script.
|
|
RunCMD / LaunchCMD
|
Executes a console application.
|
|
RunCMDElevated / LaunchCMDElevated
|
Elevates UAC privileges, if needed, and executes a console application.
|
|
RunCMDHidden / LaunchCMDHidden
|
Executes a console application and hides the console window.
|
Parameter splitting
If you look at the Context Helper for most of the above commands, you will see that you are expected to split the
application and the optional parameters as two separate FastTrack parameters. The engine can execute in Windows compatible
style, but best practice is to make the correct splitting, because then you do not need to do all the normal Windows quoting
for paths containing spaces.
If we wanted to start the media player with the "Tada" jingle from a batch file or from the explorer,
we basically need to execute:
C:\Program Files (x86)\Windows Media Player\wmplayer.exe C:\windows\media\tada.wav
This will result in an error and we understand that Windows cannot determine what is what, because the
application to execute has a space in the path. So we need to go:
"C:\Program Files (x86)\Windows Media Player\wmplayer.exe" C:\windows\media\tada.wav
Now it would be perfectly logical, if we would do this in our FastTrack script:
Run "C:\Program Files
(x86)\Windows Media Player\wmplayer.exe" C:\windows\media\tada.wav
If you are using version 8.2 or newer, this
does in fact work. But it is not best practice.
This is what is called
implicit splitting, meaning that you are not saying what is actually
the executable and what are parameters. Best practice is to use
explicit splitting,
where you actively tell the engine what is what:
Run C:\Program Files
(x86)\Windows Media Player\wmplayer.exe,C:\windows\media\tada.wav
Note that quotes are no longer necessary, because we have explicitly said what is the application and what are parameters.
You can still use quotes, but the only scenario, where you need to quote something is when there is a comma in the
application path or parameters.
In this case we are using the paths for the 32-bit Program Files directory and the Windows directory.
Best practice with FastTrack is to never hardcode these paths, as explained
here,
make sure scripts work across different versions of Windows and across 32-bit and 64-bit. So the
best practice version would be:
Run [ProgramFilesDirx86]\Windows Media
Player\wmplayer.exe,[WinDir]\media\tada.wav
The console
Generally speaking, you can run a console application just like any other application, as
for example calling sqlcmd.exe for SQL Server. If the started application is a console application,
a command prompt will automatically be started. So if we went:
Run sqlcmd,-S
.\SQLExpress -Q "BACKUP DATABASE Warehouse TO DISK='C:\Temp\MyBackup.bak'"
...a console Window will show up briefly and close again, as shown below, just as if we
started sqlcmd.exe from a batch file or from the Windows "Run" function.
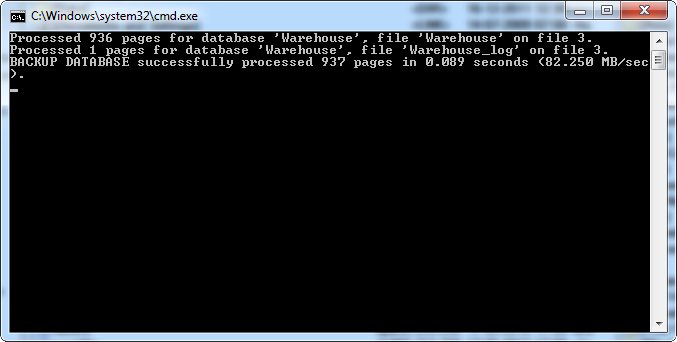
As shown
here you should use the internal SQL commands for
this type of operation, but we will use this as an example here.
If we wanted to set this up as a recurring scheduled task, we would want to get the status
of this operation and send an email to someone. This would require us to get the output of
this operation. We can do this by piping the output to a file and then read this file.
This solution is unnecessarily complicated and unreliable. To make capture of output easier, there is a
build-in console in FastTrack to replace the standard command window.
Functionality to use the console can be found under "Execution Console" in the Engine Browser
tree in the script editor. If we re-wrote this a bit, then we could go:
RunCMD sqlcmd -S
.\SQLExpress -Q "BACKUP DATABASE Warehouse TO DISK='C:\Temp\MyBackup.bak'"
WaitForConsoleClose
The last line should be omitted, but is used here to be able to see the output before
the scripts exists. This puts a "Close" button on the console window and waits
for the user to click it, similar to using the Pause command in a batch file. Instead
of showing the standard command prompt, we now get the build-in console instead:
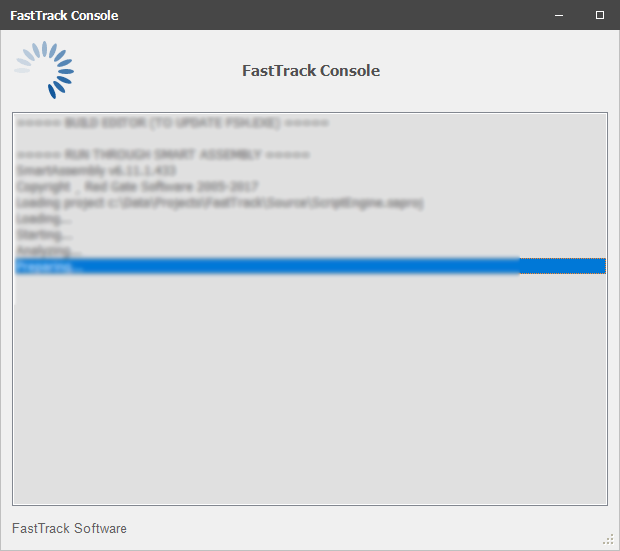
This replacement console is used, when using the command RunCMD without credentials.
Using multiple RunCMD commands in a script will continue to use the same console window.
Using RunCMDHidden will not show the console, but the output will still be captured.
The launch versions and using RunCMD with credentials or RunCMDElevated will either
be executing as a different user or use a different process token. It is then not
possible to access to the console output and therefore the Windows console window will be used.
If you need to change user or elevate and show the replacement console, you must
use the ChangeUser or ElevateUser command first and then use RunCMD without credentials.
There can be scenarios where a console application must be shown to end users and this way
it presents itself nicer. If you have existing batch files you would like to use the FastTrack Console with,
you can just pass the existing batch file to RunCMD. But the main purpose of the build-in console is to get access
to the output. So if we now go:
ShowMessage [LastCMDOutput]
The total output of the last command, in this case SQLCMD.exe, can be retrieved with the
LastCMDOutput function. In this case we get:
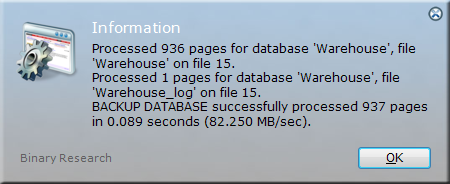
If we wanted to email the status, we would only want the last output line. We can iterate all
the output lines using the ConsoleLines collection:
Set LastLine=[Blank]
ForEach Line in [ConsoleLines]
Set LastLine=[Var Line]
End ForEach
ShowMessage [Var LastLine]
We are iterating through all the lines currently displayed in the console to get
the last line. For demonstration purposes, we are just displaying this last line,
but we could use the variable LastLine as part of the string to email using the
SendMail command. The above script would show this: