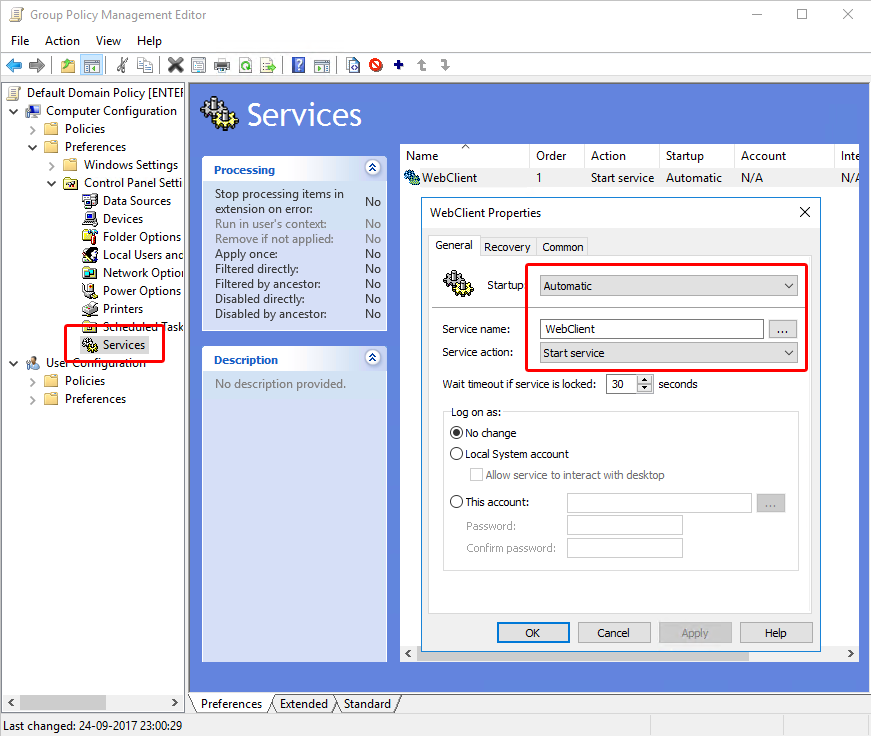MAPPING OFFICE 365 ONEDRIVE FOR BUSINESS AND SHAREPOINT DRIVES
Press the PLAY symbol below to start the video
For best viewing experience, we recommend full-screen view. Click the full-screen icon  in lower right corner during playback.
in lower right corner during playback.
Setting up a Logon Script
The first step is to set up a
FastTrack Logon Script.
This is a simple and quick wizard-based process, where you point to your netlogon folder and you can just
click away until you have a fully working logon script, to replace your old one.
One of the pages in the configuration is "Drive Mappings", where you map your shares.
Click the "Add SharePoint" to add a SharePoint mapping:
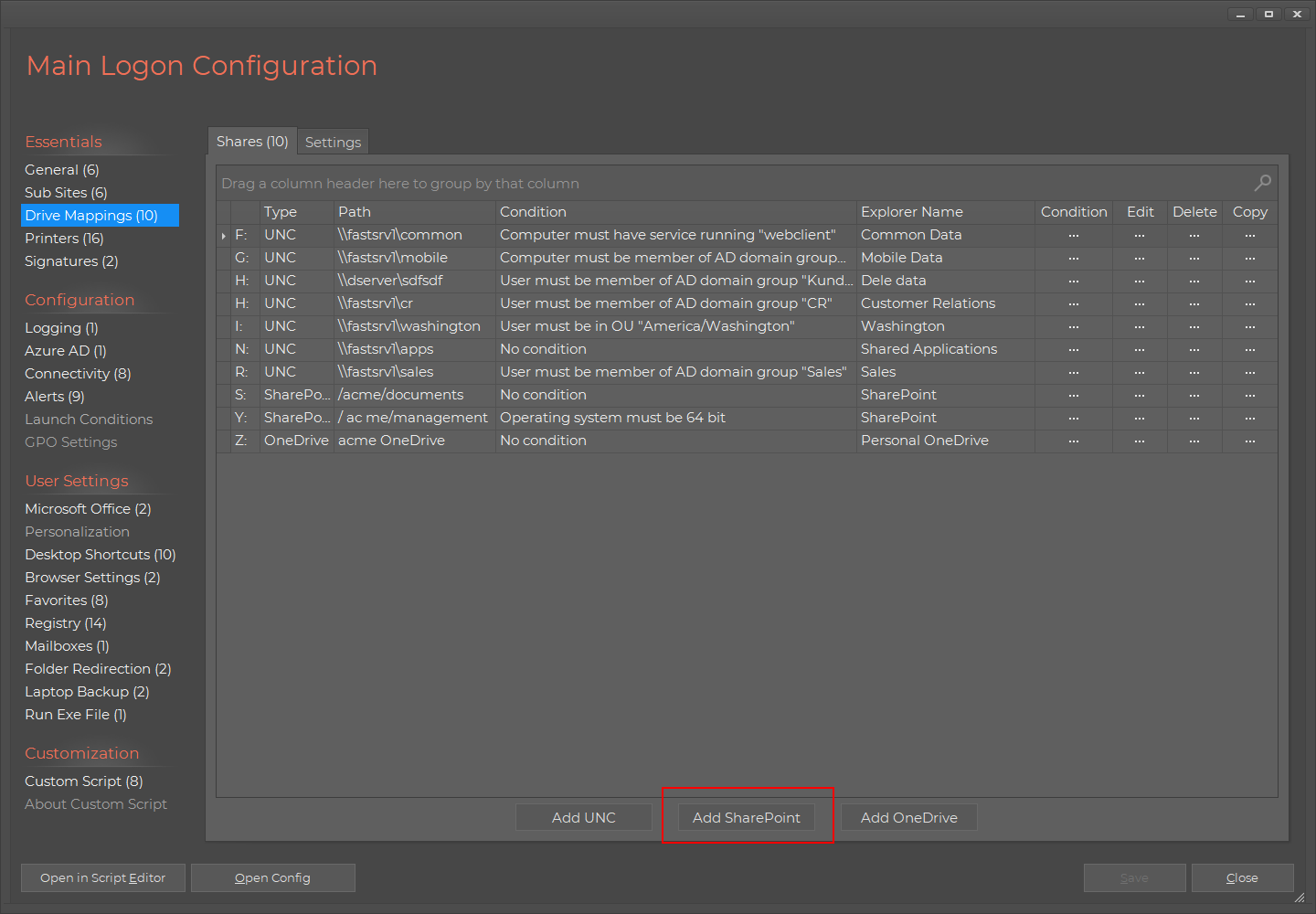
Once you click the button, you will see a pop-up, where you must enter the url that you would use to access the
SharePoint web page for the same folder and the drive letter it must map to.
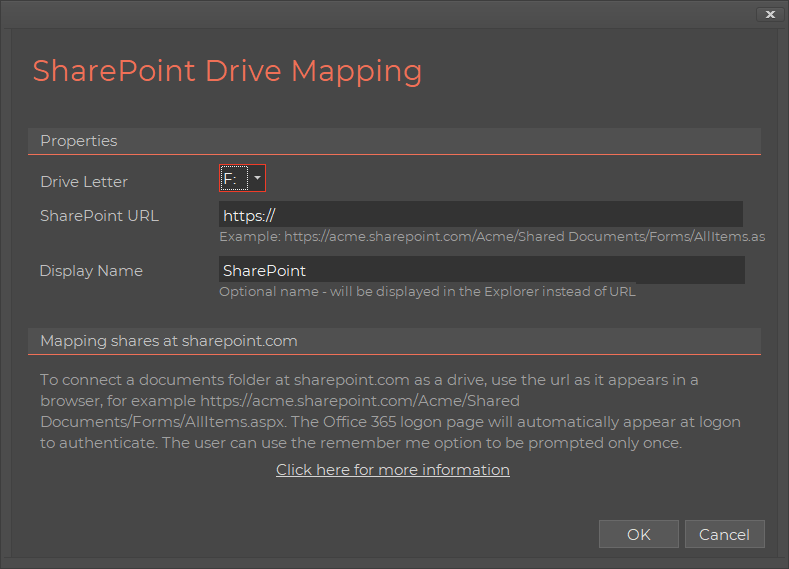
Active Directory Federation Services
If you have correctly set up Single Sign-on (SSO) using Active Directory Federation Services (AD FS), the drive mappings will take place seamlessly.
The user will not see anything and a few seconds after the Explorer starts, drives will appear.
Pass-Through Authentication
If you have set up
Pass-Through Authentication
(PTA), the behavior is the same as with AD FS, when combined with
Seamless Single Sign-On.
The drive will map seamlessly without any user interaction.
This Microsoft page named "Azure AD Connect user sign-in options" is good
page to get an overall understanding og Azure sign-in options.
User experience without ADFS or PTA
If you do not have ADFS or PTA set up, the user must logon on to Office 365.
When the user logs on, the Office 365 logon screen will appear embedded in the FastTrack GUI.
If the user clicks "Remember Me", the user will not be asked for credentials again.
If the user clicks cancel, there are no drive mappings and the user will be asked again at next logon.
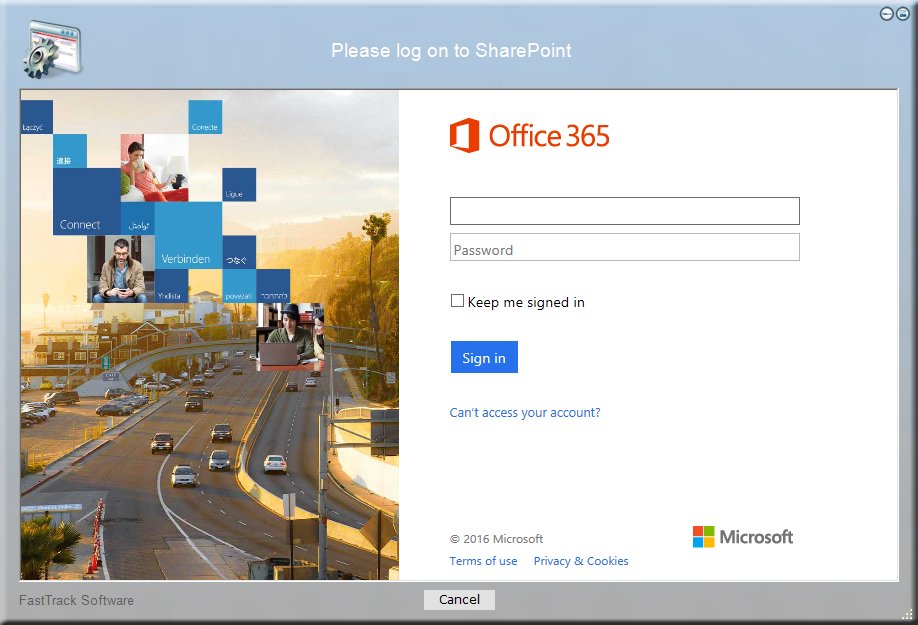
Windows 7 notice
The WebClient service is required to be started for OneDrive/SharePoint resources to be mapped as a drive letter.
On Windows 10, the WebClient will start automatically. On Windows 7, it does not. To make the mapping work on Windows 7,
you must set a group policy preference. Locate Computer Configuration > Preferences > Control Panel Settings > Services
and add an entry, as shown below. The service "WebClient" must be set to start automatically.