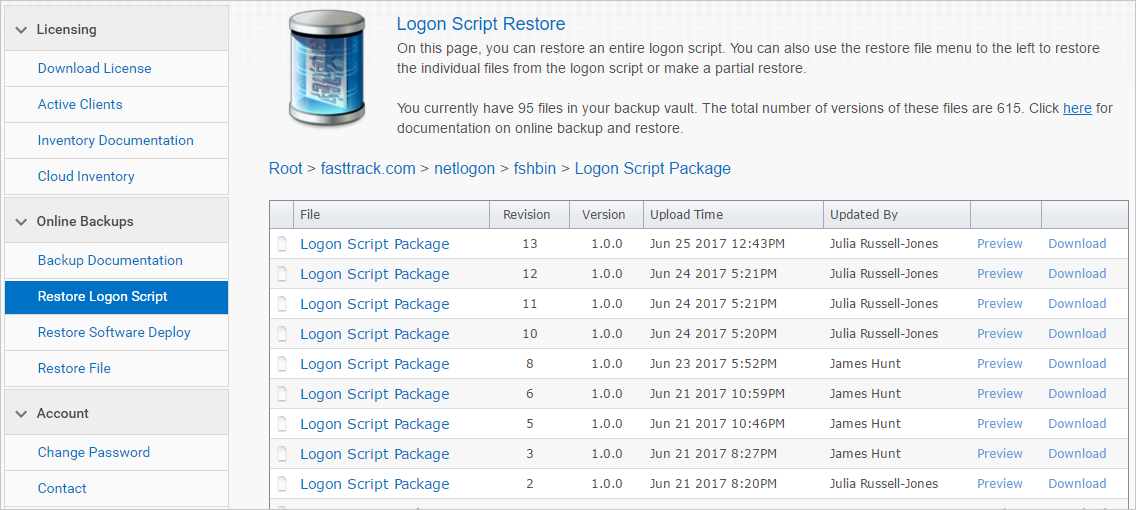The Service
The service automatically backs up your FastTrack files when you save and exit the Logon Script Builder, Software Deployment Builder, Signature
Designer or close a script in the Script Editor. The reason the backup starts on close and not every time you save, is simply to avoid hundreds of
meaningless intermittent backups before you have your final file. You can manually use the "Backup Now" menu item in any of these modules to manually trigger a backup without closing.
We keep every version you backup for two weeks. After two weeks, we keep the newest version from each day. After one year, we no longer keep backup versions
- except of course, if the most recent version of any file is more than one year old.
| |
|
|
|
| Subscription |
Outlook Subscription |
Enterprise Subscription |
Platinum Subscription |
| Unlimited number of backups |
 |
 |
 |
| Latest version backup |
 |
 |
 |
| Every version for 2 weeks |
 |
 |
 |
| Daily version for 12 months |
 |
 |
 |
|
Your existing backup solution
This service is
not intended as a replacement for your existing backup solution. You still need to have a backup solution in place,
because this backup service only includes files the studio builds. It does not include external files, such as:
- Installation, driver and font files referenced in Software Deployment
- Signatures referenced from sources outside the netlogon folder
- Files you are including in custom exe files built in the Script Editor
- Files you have manually put in the Logon Script or Software Deployment folder
If you are unclear about what is actually backed up, you can enable the service and log into "My Account" at the top menu on
this web site and see for yourself, which files are backed up. Even when you have an existing backup solution in place, it still
makes sense to add this free service to your backup plan because:
- You can never have too many backups
- You have intra-day backups of configuration changes
- You have tracking of who changed which files when
- You can quickly restore a previous version from the studio in case you need to roll back
- You don't need to understand the filestructure to restore a full logon script
- If you are an external consultant, you have online access to customer's current and previous configurations offsite
Logon Script Builder
In the Logon Script Builder, you activate the backup by checking the setting below. This setting is saved in the configuration file itself,
ensuring that if anyone else opens the same configuration on another machine, the backup is
automatically activated to ensure both the backup itself, but also tracking of who made the changes. When you look at the backup files online,
you will see the name and time of who made the edits to the configuration. Further down this page, you can see what the logon script restore page looks like.
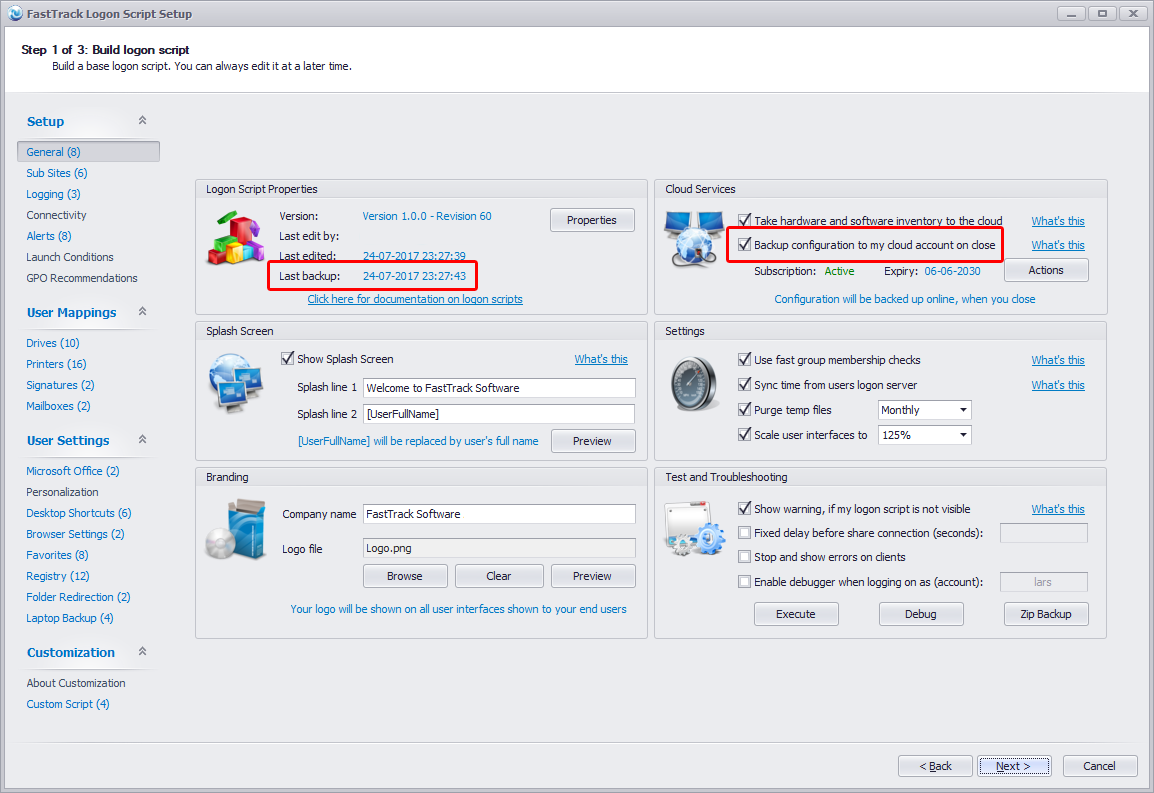
The Logon Script backup
does not include custom files you may have manually put in the netlogon fshbin (or similar) folder. It only backs up files that were
placed there by the builder itself. The files that are backed up are:
- FastTrack script files
- Signatures files
- Logo, screensaver and wallpaper files
- SmartDock and SmartConnect configuration files
This means the backup
does not include the fsh.exe file, your license file and any other files you may have put in the fshbin folder manually.
To restore a logon script, start the setup from scratch using the Logon Script builder. Then unpack the restored files to the fshbin folder
and overwrite all files. You now have an identical setup as before.
Software Deployment Builder
In the Software Deployment Builder, you activate the backup by checking the backup checkmark the same way as with the Logon Script Builder.
As with the Logon Script Builder, this setting is saved in the configuration file itself, ensuring that if anyone else opens
the configuration on another machine, the backup is automatically activated to ensure both the backup itself and tracking of who made changes.
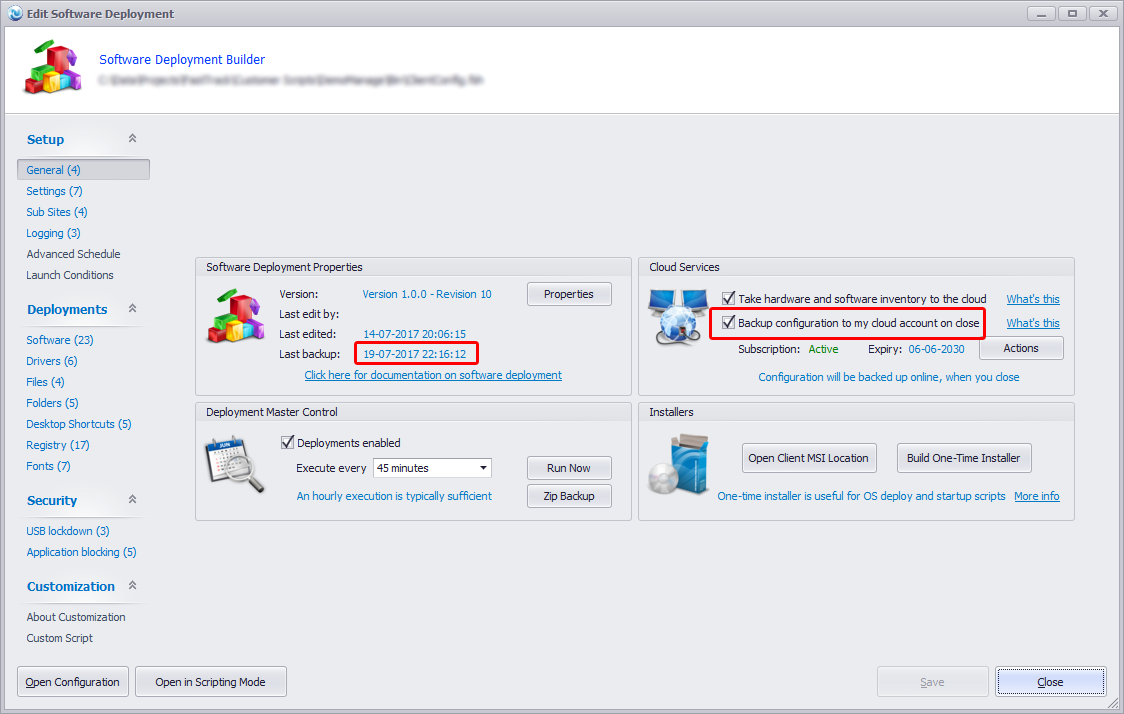
The backup
does not include custom files nor the files you reference from the builder. It only backups up the configuration itself,
meaning the ClientConfig.fsh file from the main site and any sub sites you might have. The backup
does not include your setup files, drivers, fonts, log files
and any additional files you may have put in the Software Deployment "Bin" folder.
To restore a configuration, run the deployment wizard from scratch and then restore and overwrite the ClientConfig.fsh file(s) from the backup set and you have an identical
setup as before.
Signature Designer
There are two ways you can start the Signature Designer. If you open it through the Logon Script Builder and the logon script has the backup enabled,
the Signature Builder will automatically enable it. If you do not have this setting enabled in the logon script or you start the designer directly
from the Home Screen, you must enable the backup as shown below.
When you enable the setting, signature files will be uploaded to the backup storage when you close the designer (assuming the signature was changed).
If you have backup disabled and you open a signature that was saved by someone else with backup option enabled, you will get a warning. The
backup setting is stored in the signature file, so the backup "follows the signature" and no backup is missed because it was edited by someone else.
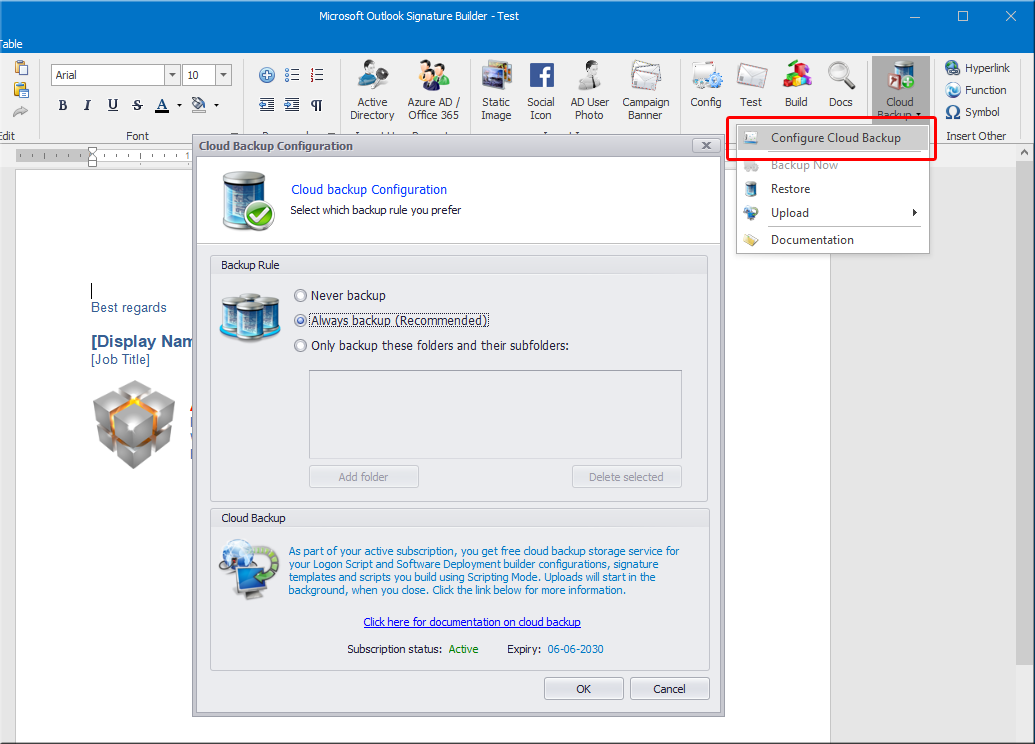
At the footer of the window, properties for the document are shown. The version and revision can be set using the "Version" menu at the top. If you want to
start a manual backup, use the "Backup Now" menu item in the Cloud Menu at the top.

Script Editor
In the Script Editor, you enable the cloud backup at the top tool bar, as shown below. If you enable the setting, scripts will be uploaded to the backup storage
when you close a script window (assuming the script was modified). The reason it uploads on close is to avoid hundreds of meaningless backups every time you
run a script to test it. If you need to do a backup during editing, you can use the menu item "Backup Now" at the top menu.
You can see the last upload time in the Properties pane on the right side, as shown below.
If you have existing scripts, you need to upload one time, you can select the menu item "Upload Directory" under the "Monitor" submenu.
The backup setting is stored in the .fsh file itself. This is to ensure, when the backup is enabled, someone else cannot unintentionally edit the file
without a subsequent backup. If you have the cloud backup disabled and you load a script that has the cloud backup option enabled by someone else, the editor
will ask you to change your settings. This ensures that the backup "follows the script" in scenarios, where multiple administrators modify the same scripts or
when the studio is installed on a new computer and the backup option is off (which is default).
If you want some insight as to what was backed up when, you can use the "Upload" menu, as shown below. Here you have two menu items. One goes to your account online on this
web site, where you get the full picture of all edits/uploads from everyone on the file you have open. The other will show you all upload traffic from your own computer.
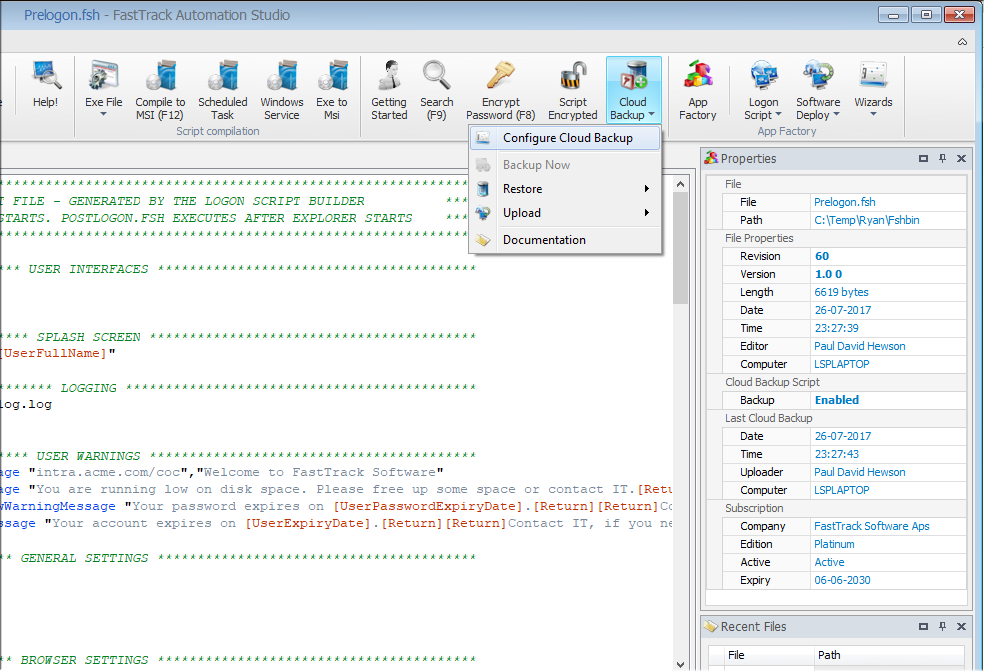
Restore
To restore, use the top menu on this page. Select "My Account" and select the left restore menus. If you do not remember your
password or are having trouble restoring files, please contact us using the "Contact" menu at the top and we will help you.