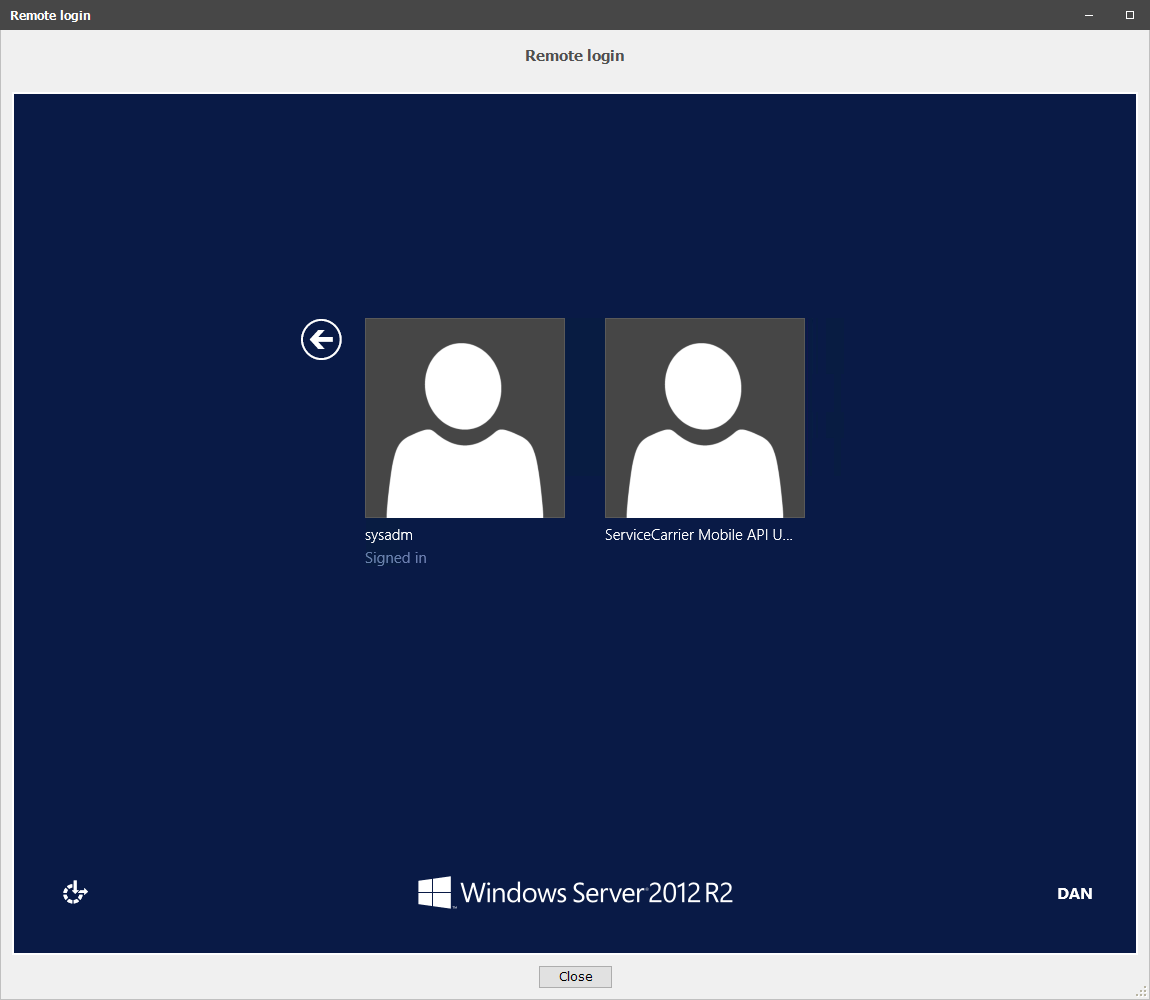Remote Desktop Services sessions from the server-side
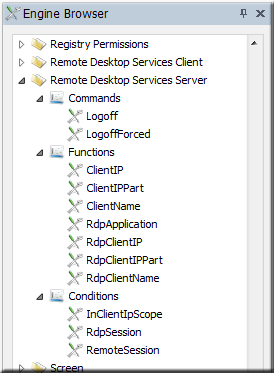
When you use FastTrack scripts on the server-side, for example for
Logon Scripts
or
application launchers, you can get the name and IP address of the remote client,
the name of the executing published application (if not a full desktop session) and you can detect, if the script is actually
running through an
RDP session or not.
This is extremely powerful information to have, because this means that you can differentiate your logon
script and avoid unintended execution for remote users.
Under the "Remote Desktop Services Server" in the editor Engine Browser tree (see picture to the right), you will see that
"RemoteSession", "ClientName", "ClientIP" and "ClientIPPart" are also present under "Citrix Server". This is because the
intention is to provide transparency between
RDP
and
ICA sessions with FastTrack scripts,
because the desired logic is usually the same for both and with common functions and conditions, scripts will be shorter and simpler.
The ClientName function will return the name of the client executing the session regardless of RDP or ICA, whereas RdpClientName and IcaClientName
will only work for one technology. The reason both are available is because "ClientName" makes sense in most cases and especially in common scripts
like logon scripts, but for application launchers or similar, scripts are more readable when using an explicit function like RdpClientName.
The condition "RemoteSession" determines, if the executing script is running under an RDP or ICA session. If you want separate logic,
there are two split conditions called "RdpSession" and "IcaSession" to determine, which is true, if any.
In the simplest form, you can use the information to stop a logon script on ICA and RDP sessions:
If RemoteSession Then Exit
Using the client name
Another example is that the we can use the client name to determine, if the computer running the session
is a computer in the domain or not, as part of a logon script. We can do this by asking the Active Directory,
if a computer account exists with the same name and then we can react to this. In the example below, we
kindly remind the user that the Codes of Conduct for use of remote sessions applies and then we log
the information to the server event log. We could have taken more severe steps, such as simply logging off
the session or we could also just log the information server-side.
If RemoteSession
Then
If Not ComputerExists [ClientName] Then
LogEvent Remote Logon,External logon by [UserName] from client
named [ClientName] from [ClientIP].
ShowMessage You are connecting
to the network from an external computer. Remember that codes
of conduct applies!
End If
End If
When an unknown client is detected, the warning is shown (see below) and an entry
is logged in the server's event log.
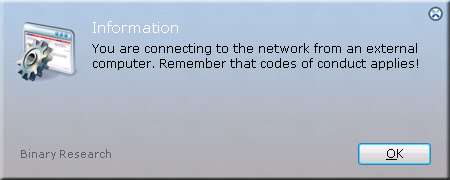

Determining client location
You can also retrieve the IP address of the executing client. This information is especially useful
for connecting printers and shares. If you look at the
Logon Script examples,
you will find examples, where location is determined by the IP address. When using the IPAddress or IPAddressPart
functions, these return the IP address of the physical machine. When using remote session, we want to do the same, but
we want to do it based on the IP address of the executing client. To solve this problem, we can simply use the ClientIP
and ClientIPPart functions instead. These will first try to detect an ICA or RDP session and return the client IP address.
If the session is not a remote session at all, the IP address of the physical machine is returned.
The net result is that we can in general simply replace the functions and they will work as intended in all scenarios.
Remote Desktop Services client
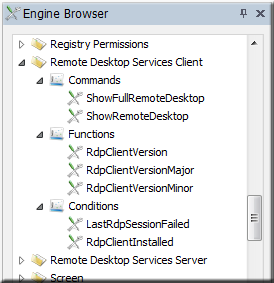
You can from the client-side use FastTrack scripts to query information about the installed version of
the RDP client. You can also start and control RDP desktop sessions, the same way that you can do with
ICA sessions. Please have a look under "Remote Desktop Services Client" in the Engine Browser
tree in the editor (see picture to the right).
Using installed RDP client information
As the RDP client is by default installed with Windows, it does not make sense to
check for installation status of the client. But it would be very relevant to check,
if Windows XP machines have version 6.0 or newer installed, to make sure there is
client support for RemoteApps. To avoid problems, we could simply ask the user
to contact the HelpDesk, if they have an older version through the logon script:
If [RdpClientVersionMajor]<6 Then
ShowErrorMessage Your PC cannot run server apps.
Please contact the HelpDesk.
End If
If the end user has a version older than version 6.x, a warning is shown that
the user must contact the HelpDesk:
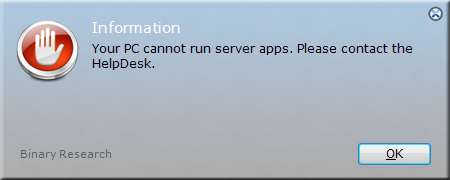
Starting sessions
You can start a desktop session either in a window or full-screen and you can query
whether the session was successful or not. You can for example use this to build launch menus mixed
between local applications and Remote Desktop and XenApp sessions.
Have a look at the
building a Thin PC page
for an example of using a menu instead of starting Explorer.exe as the shell process.
The script below is a simple example, where first menu item starts the locally installed
notepad. The second item starts a windowed desktop through an ICA session, the third item
starts an RDP Remote Desktop and the fourth item starts notepad as a seamless
Citrix XenApp server application. You can insert this example in the script editor
by selecting "Remote Session Menu" in the "New Script" window.
If Not IcaClientInstalled Then
ShowErrorMessage You do not have Citrix Receiver installed. Please contact the HelpDesk.
Exit
End If
:Restart
Set Selection=[Menu Select item,Document|Notepad,Screen|Acme Server 1,Screen|Acme
Server 2,Process|Acme App 1,Stop|Exit]
Switch [Var Selection]
Case Notepad
Run Notepad.exe
Case Acme Server 1
ShowIcaDesktop 192.168.1.8,sysadm,L5yEMnBNFTrmdsTg+MsErA==
Case Acme Server 2
ShowRemoteDesktop 192.168.1.3:443,sysadm,L5yEMnBNFTrmdsTg+MsErA==
Case Acme App 1
RunIcaApp 192.168.1.8:8080,Notepad,sysadm,L5yEMnBNFTrmdsTg+MsErA==
Case Exit
Exit
End Switch
Goto
Restart
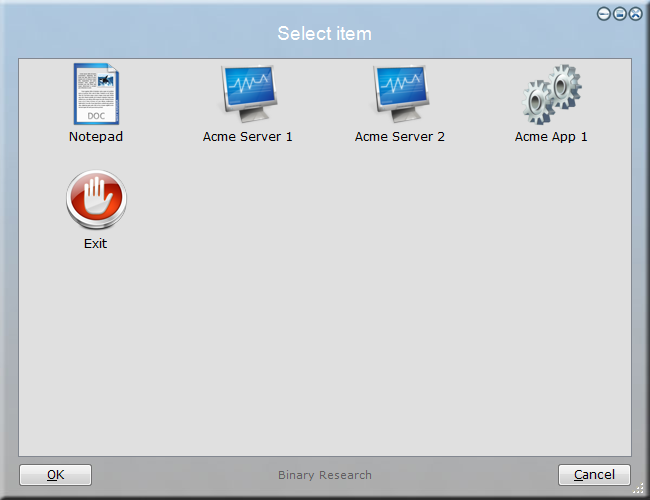
Using the ShowRemoteDesktop command will result in a window like the one below (picture is scaled to 50%). When the user closes the window,
the script continues, and the menu is therefore shown again. The condition "LastRdpSessionFailed" can
be used to detect problems connecting or executing the session.