OUTLOOK SIGNATURE FEATURE OVERVIEW
Press the PLAY symbol below to start the video
For best viewing experience, we recommend full-screen view. Click the full-screen icon  in lower right corner during playback.
in lower right corner during playback.
Feature overview
FastTrack Automation Studio allows you to design and deploy a corporate Outlook signature.
The visual designer is similar to Microsoft Word and lets you pick any Active Directory (or Azure AD / Office 365) attribute to use.
You can start by copy/pasting an existing signature from Outlook and simply replace static values.
You are literally done in a few minutes. Overall, you have the features listed below available.
Please review the video at the top to get a full understanding of features and editions.
- Design a signature template like you would create a Word document.
- Signature data is taken from Active Directory or Azure / Office 365.
- Option to allow users to correct data before putting into signature, which is why you need this solution over others (see next section).
- Add official social icons to signatures.
- Include employee photos from Active Directory.
- Include dynamic banners without changing the signature template itself.
- Add rich vcards to outgoing emails.
- Use a signature as a meeting template.
Why you would prefer this solution over others
The short answer is:
Because the user has to correct the data in the signature without being able to change its design.
There is not a company in the entire world
that has 100% accurate data on each employee. The most common problem is that the Active Directory does not have all the correct
phone numbers (check the page bottom on how to reformat phone numbers to for example xxx.xxx.xxxx).
Even if that is the case, the same problem exists with job titles. Let's say you are appointed
to be "team lead" instead of "engineer" by your boss. Then that is most likely an unofficial title.
And the same holds true for names even, where lots of people don't use their official names, like Ron versus Ronald.
For these reasons, a solution that just hooks into outgoing traffic and pastes in a signature might be a quick win, but it is not really a
working solution. The solution presented here is based on an Outlook signature with an option
to pop-up a window to the end user to correct some or all information, when they log on to their computer. Default values are the Active
Directory data and then the end user can correct as needed. The pop-up can then be shown in intervals, or one time and in either case,
a desktop icon can be placed for the end user to update their signature. The responsibility for the content is no longer on IT and/or HR, but on
end users themselves.
No infrastructure needed
Unlike other signature solutions, you do
NOT need to install a management suite that
needs integration into your Active Directory; you simply build a self-contained exe (which you can call from
your existing logon script) or MSI file for clients -
or you can set up a new
FastTrack logon script using a wizard that includes your Outlook signature.
You can optionally ask the user to correct information at logon time, as shown in the video below, using a FastTrack logon script.
Offline computers
As the only solution to do this on the market, FastTrack can work on computers that are totally offline. Simply design the signature
as if all computers are using your Active Directory. If computers are not in a domain and you install the MSI or run the exe file you
create, it will simply prompt the user to fill in the information for the signature. This ensures a locked and consistent signature
design for computers that you cannot service.
Using multiple signatures in an organization
You can easily use multiple signatures based on Active Directory groups, organizational unit and so on. For example, if sales needs to use
dynamic banners and everyone else do not. If you use a logon script to deploy,
you can simply add a series of signatures and add dynamic rules. If you use the exe or msi deploy option, you can build
multiple packages and deploy to different parts of the organization. This is explained in greater detail further down this page.
Creating a corporate template signature file
The first step is to design a template signature in Microsoft Word (.docx) or Rich-Text (.rtf) format.
On the Home Screen shell, click the "Signatures" icon as shown below and select "Design". If you use the Outlook edition
of FastTrack Automation Studio, the shell looks slightly different with only four buttons.
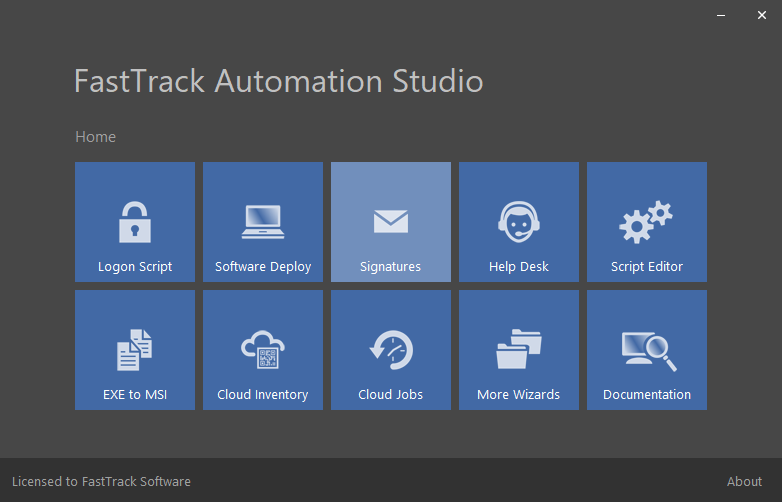
Selecting "Design" will open the Signature Builder, which looks like Microsoft Word 2016.
To show a real-life example, we have gotten permission from our customer Folino Construction from Pittsburg,
to use their signature as an example. You can copy an existing signature from Outlook through the clipboard to start from.
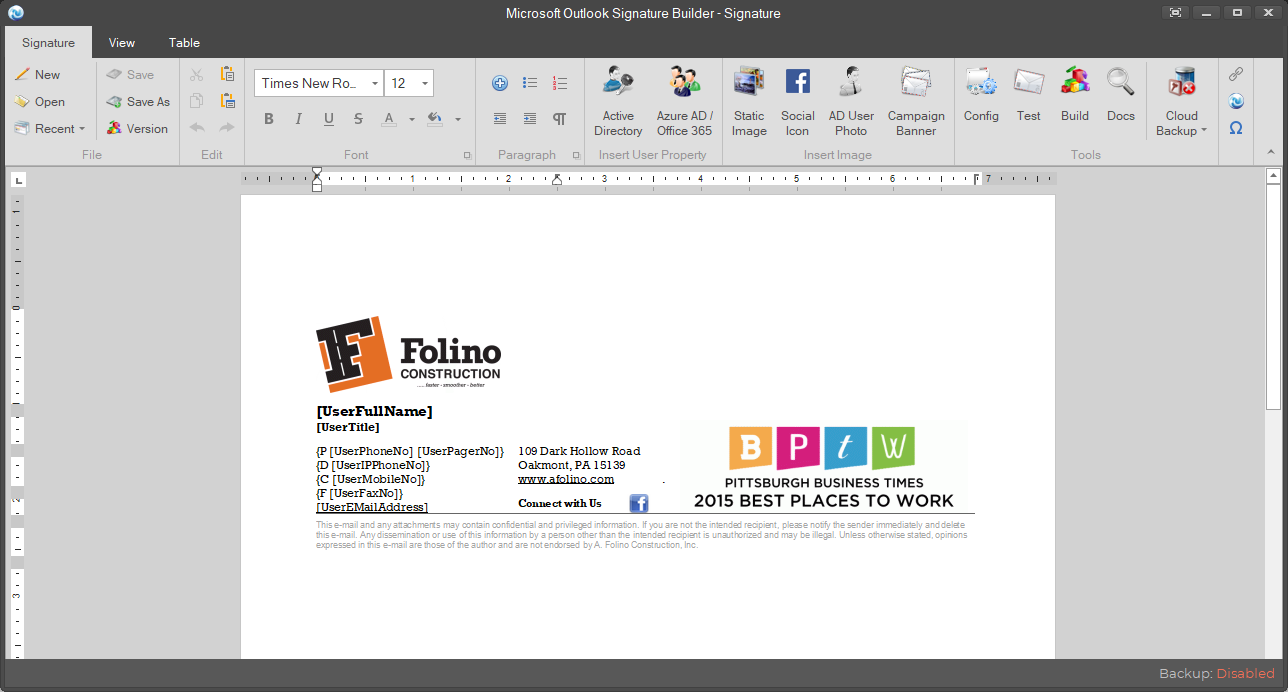
There is one important difference to Microsoft Word though.
Observe the red box above. The "Active Directory" button in the "Insert User Property" group lets you pick any Active Directory user property to
be translated into an actual value at installation time.
Once the button is pressed, it will pop up a list of properties and ask you to select one.
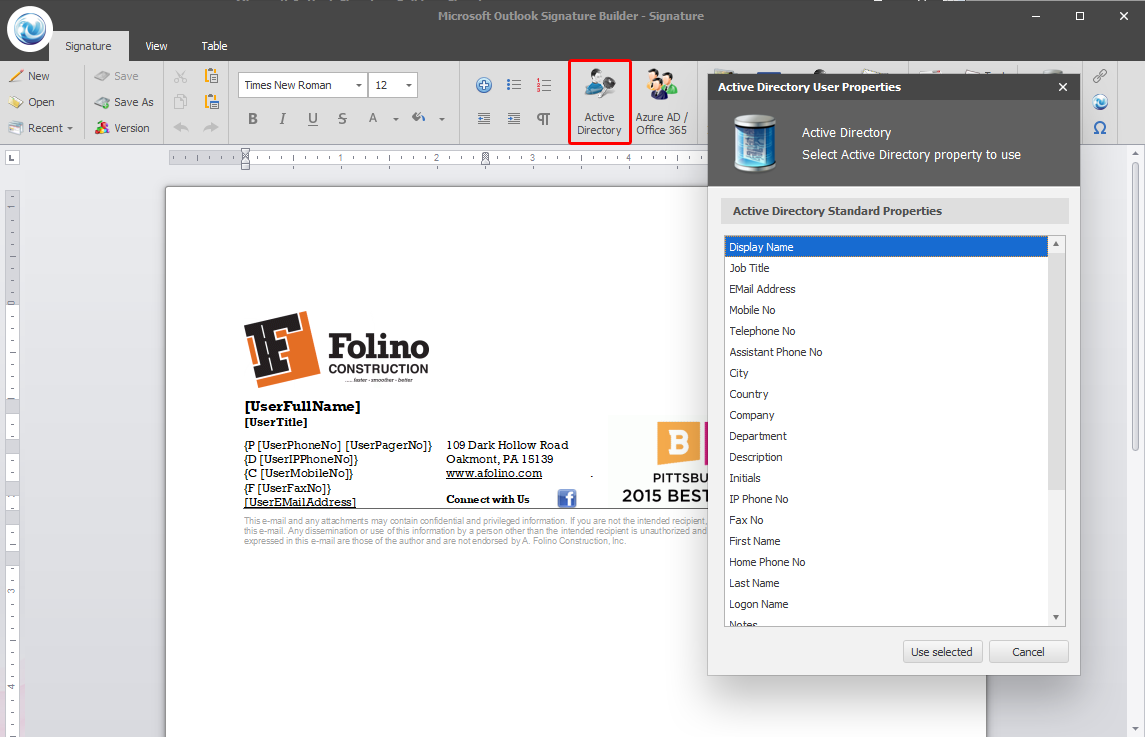
In the template signature, an Active Directory attribute is marked with hard brackets. It is possible use both the Active Directory name or the name of the
FastTrack engine function, if you are familiar with that. For example [UserFullName] (FastTrack function) or [Display Name] (Active Directory attribute name)
is at installation time replaced with the actual full name of the current user.
Once the design is complete, the signature template must be saved as a Microsoft Word file (and you can make further edits with Microsoft Word, if desired).
Once it is deployed to users (see next section),
the signature we used above, will look like the below for IT Manager Michael Show in Microsoft Outlook.
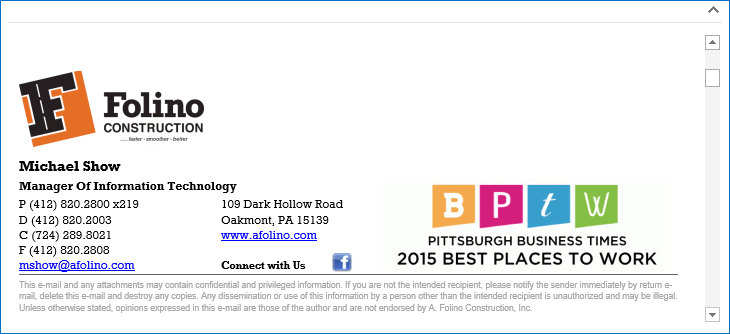
Once you are happy with the signature, please refer to the
Signature deployment page for deploying options.
The rest of the page will go through various features in the signature template.
Dynamic banner campaigns
You can add a banner campaign to your signature. If you are a real estate agent for example, you can use a banner campaign in signatures to
promote current high profile properties currently for sale. If you click this button, you get two options to do this:
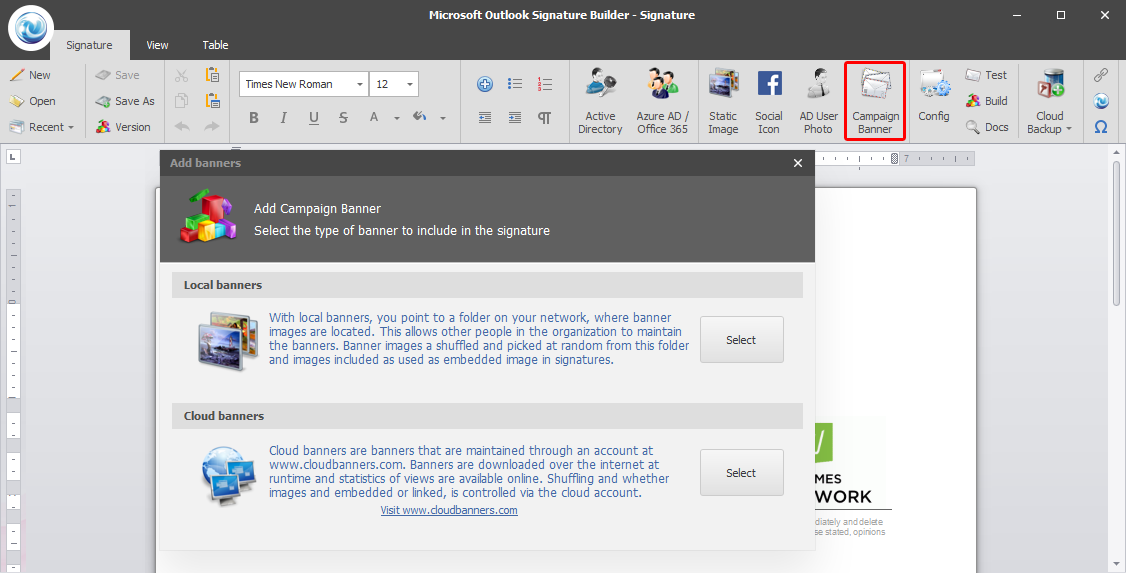
When you click one of the buttons, a configuration window will show (not shown here).
The local banner option lets you point to a LAN network location, where someone else maintains banner files. This would typically be a marketing person.
The marketing person can simply replace files on the network folder on a daily basis without the IT administrator doing anything, once set up.
FastTrack will simply pick a banner at random from this directory at run-time. At design time, you will simply see one of the banner files as a placeholder:
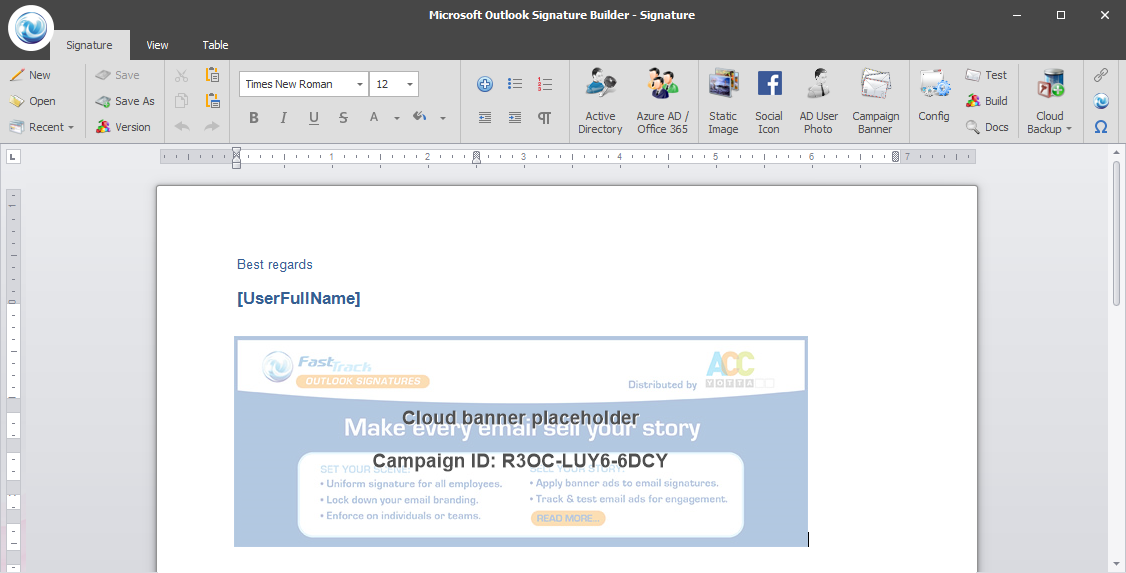
The above placeholder is from using the cloud option. The cloud option offers same features, except that banners are controlled and downloaded
from a free account at
www.cloudbanners.com. The result is the same, but the cloud
option offers some valuable extras. The main extra is that the marketing person can track who has viewed the banner (recipients of emails) AND where
these persons are located geographically. Please refer to
www.cloudbanners.com for more information
on using cloud banners.
Below is an example banner from real estate agent in London. But banners can contain anything related to your company - the sky's the limit.
If you are a car manufacturer for example, this could be the next model coming out or if you are selling a product, banners could be discounts this week,
Black Friday specials and so forth.

Social Media Icons
You can insert a social media icon using the button at the top menu, as shown below. You could just insert an image with a Facebook logo and add a link, but there
are some advantages using the button. First or all, all social media are very strict in terms of use of their logo. So actually, you are not allowed to Google
a Facebook logo and add the one you like best, or the one that looks most like the other ones you have (for example a square Pinterest logo instead of the official round one).
When you use the Social Icon button, you use
the only logo you can legally use. You can get in legal trouble using other versions of the logo, as you are in violation
of the official brand guidelines. Also, when you use the social media icon button, the logo is scaled to the actual size you need. This ensures that it doesn't get a different size,
once your email has been through gmail or similar.

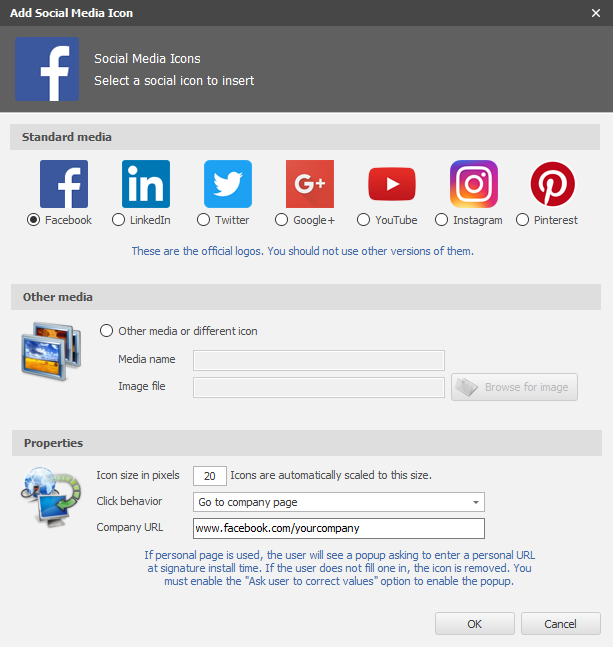
Personal Social Media Page
There is an extra feature using the Social Media icon, if you examine the screendump above. If most of your employees have a personal, say, LinkedIn page and that is what you want to use in signatures, you can
use the personalization option. And you can mix, for example the Facebook page is the corporate one, but the LinkedIn is the personal one. If you use this option, the user
will be asked at logon time, like this:
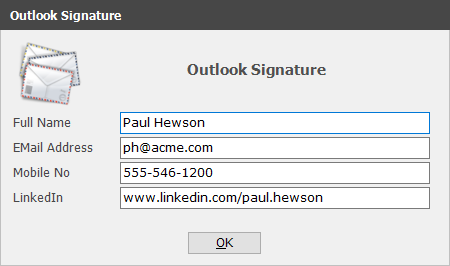
Meeting Signatures
When a user clicks their calendar in Outlook, you can have FastTrack paste in a signature as a template. This ensures that you get all the correct information pasted in, such as information about
the meeting system, guidelines, company policies and disclaimers, phone number to call into, etc etc. You still get all the other options, as it's still a signature, so when you send out a meeting invitation, you can still include banners and other
features. The way you use it is that when you deploy, you simply click the "Automatically use the signature when organizing a meeting" option, as shown below. Then when the user organizes a meeting, this signature
is automatically pasted in as a template. An Outlook add-in is automatically installed as part of the logon process to make it work.
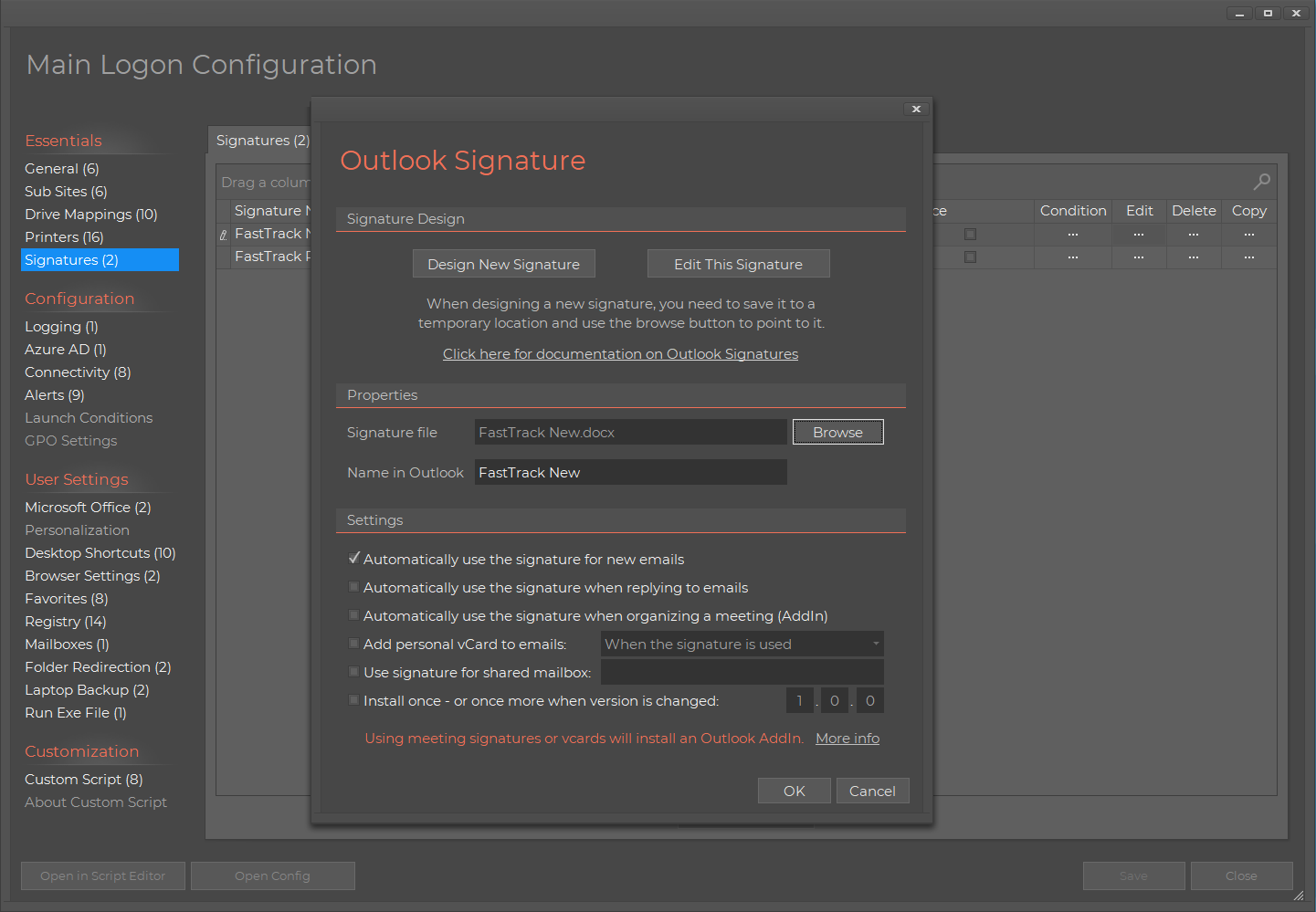
Vcards
Outlook can add a vcard to emails, when a certain signature is used. There are some problems with this though. First of all, it's super annoying that it is always attached, not only to new emails. So when you
communicate back and forth 10 times with a customer, you attach it to every email in the thread. And also the vcard is very poor; it does not contain a lot of information. If you look at the screenshot above again,
you can see, that there is an option to attach a vcard to new emails only via the FastTrack Outlook add-in. This Add-in will also handle this, to make sure a vcard is only attached to new emails. Also, the vcard
is much richer, as it takes the information from Active Directory and it has a lot more attributes than the standard Outlook one. On top of this - if you used the option for users to correct their information in the
signature, such as their phone number, this is also reflected in the vcard. The FastTrack Outlook Add-In will only install, when using meeting signatures or vcard. If you remove the option to use them, it will
automatically uninstall at login.
Office 365 and Azure Active Directory
If you are using Office 365 or Azure Active Directory ("Azure AD") without having an on-premise Active Directory,
you can get the same properties from your Azure AD.
But if you DO have an on-premise Active Directory, you should prefer using this.
This is because it is easier and it doesn't matter, where your storage is (local Exchange, Office 365, etc), it only matters from the signature perspective, where the employee data is fetched from. Where
accounts store their data, is irrelevant to signatures.
If you do need to use Azure AD, then next to the "Active Directory" button, you will find an
"Azure AD/Office 365" button to get properties from your Azure AD. This scenario is described on a separate page on Azure AD. Please refer to
this page for more information. Note that Azure AD features requires the Enterprise edition.

When to use which button?
- On-premise AD and no Azure AD (typical scenario): Use the "Active Directory" button.
- Azure AD but no on-premise AD: Use the "Azure AD/Office 365" button.
- Both on-premise AD and Azure AD: Use the "Active Directory" button, because it is easier and you would likely execute when your on-premise AD is available.
- Neither on-premise nor Azure AD: Use the "Active Directory" button, because when no on-premise AD is available, the user will be asked for the information.
Tips and FAQ
Copy and paste from Outlook as a starting point
You can paste to the Signature Builder from another application through the clipboard.
This means you can open an existing signature in Outlook and simply use ctrl+c to copy and ctrl+v to paste into the Signature Builder.
All you have to do after that is to highlight your name using normal marking with your mouse and click the "Active Directory" button
in the "Insert User Property" group to replace your name with an Active Directory attribute/function.
If there are other dynamic values, such as phone number or email address, you must replace these the same way.
What if computers are offline or I don't have an Active Directory?
In these scenarios, you simply pretend to have the Active Directory. The engine will automatically detect that you do not have an Active Directory,
or it is not reachable. Then a pop-up form will appear and the user has to fill in the information. The information will be cached, so the user does
not need to enter the information every time.
Which edition do I need?
Please review the video at the top of this page to get a complete overview of differences in editions.
Generally, we would advise to deploy through a logon script, which requires the Enterprise edition. The big advantage of doing that
is that you do not need to redeploy every time a signature needs a change. Here is a matrix of features:
| |
Outlook Edition |
Enterprise |
| Signature designer |
 |
 |
| Azure AD / Office 365 support |
 |
 |
| Install Once/Every time |
 |
 |
| Exe/msi deploy option |
 |
 |
| Set signature for new and reply emails |
 |
 |
| Ask user to correct AD info before install |
 |
 |
| Create desktop icon to re-install |
 |
 |
| Install multiple signatures |
 |
 |
| Logon script deployment |
 |
 |
| Lock signatures |
 |
 |
| Lock stationery |
 |
 |
| Delete all other signatures |
 |
 |
| Install to multiple exchange mailboxes |
 |
 |
| Install Exchange profile |
 |
 |
| All Enterprise features |
 |
 |
| Network banners |
 |
 |
Microsoft Word as designer
It is possible to another designer, such as Microsoft Word, for the design of the signature. However, the initial design should be done with the
Signature Builder, as you otherwise do not have validation of functions and the photo option. Also be aware that Word will make a new
paragraph every time you use carriage return, whereas the signature builder does not, because each paragraph will produce an undesired vertical gab
when email go through some mail systems, such as gmail.
Conditional fields
Some users may not have all properties filled in that are required, such as the phone number.
For users that do not have the phone number property filled in, there will be no number shown. This often
leaves us with the problem that there is typically a leading text that must be removed also, when the property is empty.
The way to solve this is to use curly brackets { and }. When using them, the entire content between them will disappear,
if there is an empty property inside it. In the example below, there is a leading text "Phone: " (line marked in red for readability).
If the user does have a phone number, the two brackets will disappear, but everything between them will remain.
If the user does NOT have a phone number (UserPhoneNo is empty), the brackets and everything between them will be removed entirely.
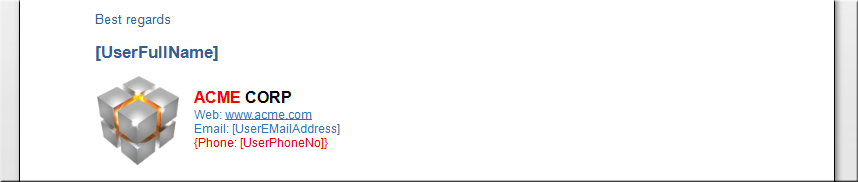
Phone number formatting
When you insert a phone or fax number, such as the phone number property, the number will be shown as it appears
in your Active Directory. If your Active Directory numbers are not in a consistent format, you can add a formatting rule,
which will be saved with your document, by clicking the button shown below. A formatting rule
will make phone numbers appear consistent, for example as 555.555.5555, regardless of how numbers are entered in the Active
Directory in relation to spaces, dots, dashes and so forth. It is especially important, when signatures include multiple
phone numbers, as it does not look professional, if they are not in the same format.

Pictures and Photos
If your Active Directory is populated with employee images, you can click the "AD User Photo" button, which shows
the window below. This allows you to let FastTrack download the user photo from Active Directory at installation time.
If you do not have photos in your Active Directory, you can easily upload them with a FastTrack script using the
SetUserImage command.
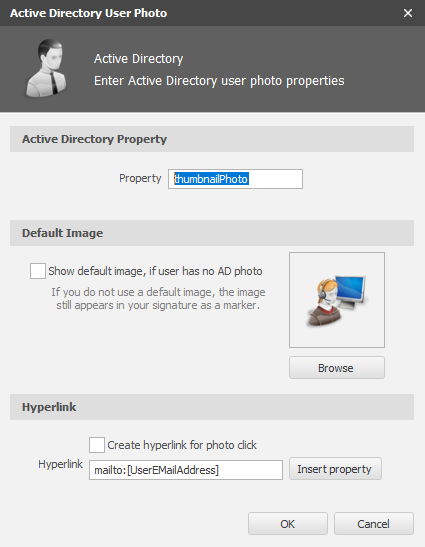
Other points of interest
Please refer to the
Signature deployment page for information on deploying your signature.
You can also use FastTrack to configure Outlook profiles, back up PST files and log accounts mapped by users in Outlook.
Refer to the general Outlook page
here for more information.